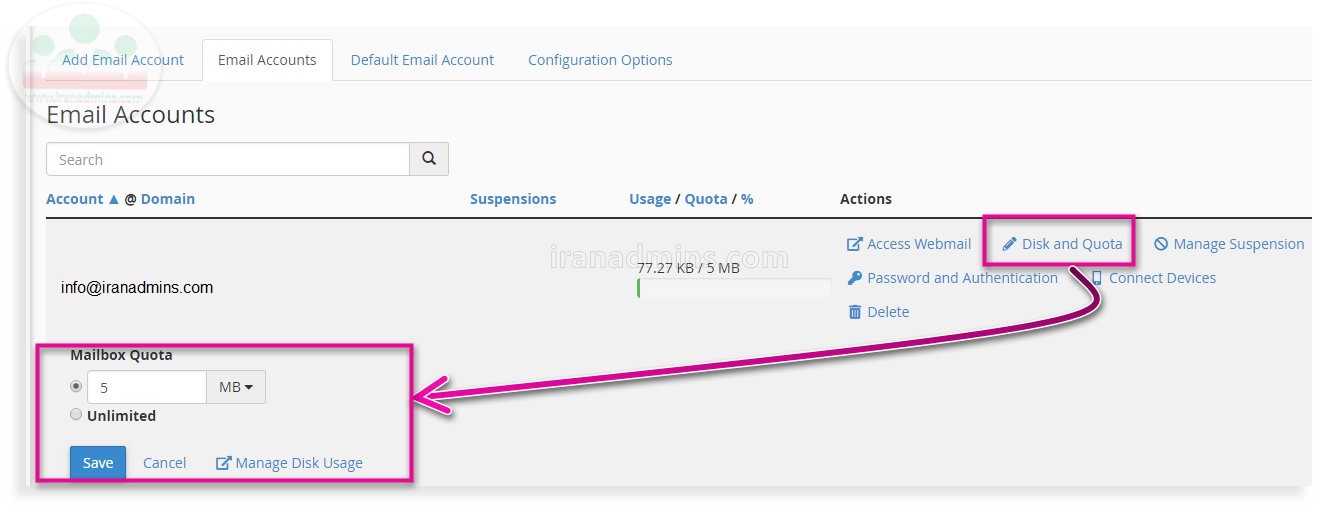نحوه ساخت، ورود و مدیریت ایمیل در سی پنل cPanel
آموزش کامل ساخت ایمیل سی پنل ، ورود و مدیریت ایمیل در سی پنل
این آموزش شامل :
- نحوه ساخت ایمیل با نام دامنه یا همان آدرس سایت در سی پنل ( مانند info@iranadmin.com )
- نحوه دسترسی و ورود به ایمیل سی پنل
- تغییر رمز ایمیل در سی پنل ، حذف و مدیریت ایمیل
بررسی امکان ساخت اکانت ایمیل در هاست شما
اول از همه باید ببینید امکان ساخت ایمیل در هاست شما، فراهم شده است یا خیر. به هاست سی پنل بروید. مطابق شکل زیر در صفحه اصلی کمی به پایین بیایید (صفحه را اسکرول کنید) تا گزینه Email Accounts را ببنید.
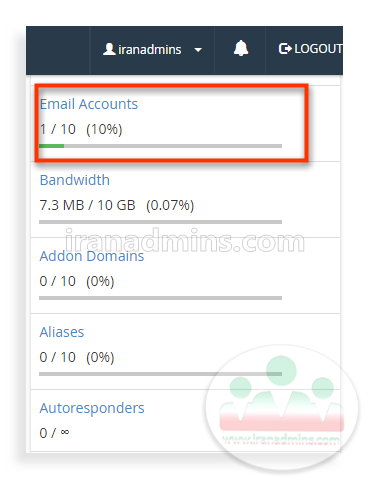 همان طور که در شکل می بینید، امکان ساخت ده اکانت ایمیل در هاست من وجود دارد، و این تعداد ممکن است برای هاست شما تفاوت داشته باشد.
همان طور که در شکل می بینید، امکان ساخت ده اکانت ایمیل در هاست من وجود دارد، و این تعداد ممکن است برای هاست شما تفاوت داشته باشد.
ساخت ایمیل در سی پنل
گام اول
گزینه Email Accounts را انتخاب کنید.
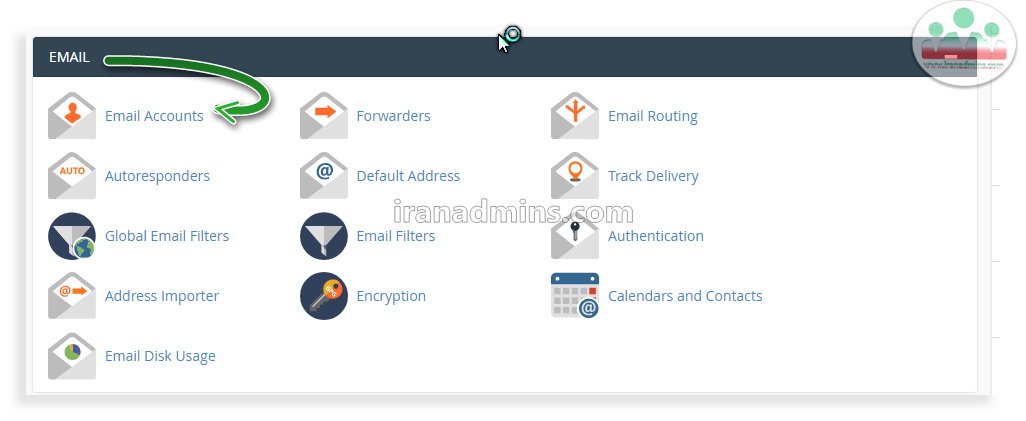
گام دوم
در صفحه ای که بازخواهد شد، تب Add Email Account را انتخاب و اطلاعات خواسته شده را وارد کنید.
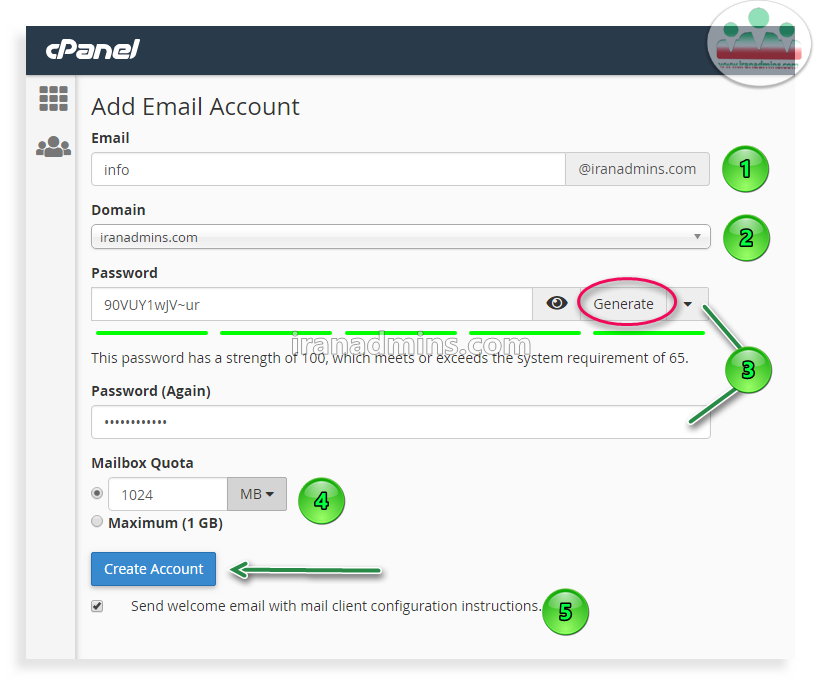
- email : در این فیلد آدرس ایمیل را وارد کنید. به عنوان مثال، برای مثال در تصویر info را وارد کرده ایم.
- domain: از این بخش می توانید، مشخص کنید که ایمیل شما با آدرس دامین اصلی، ساب دامین یا دامین های ادآن شده و پارک شده بر روی هاستتان ساخته شود.
- password : در این فیلدها پسوردی را به دلخواه وارد کنید یا اینکه روی دکمه Generate کلیک کنید تا سی پنل رمز قوی و ایمنی را به شما پیشنهاد می دهد.
- :Mailbox Quota : میزان فضایی از هاستتان را که می خواهید در اختیار اکانت ایمیلتان قرار دهید ، از این بخش انتخاب کنید. برای آنکه به مرور زمان ایمیل ها، فضای زیادی از هاست ما را اشغال نکنند فضایی حدود 100 مگابایت کافی است.
- اگر گزینه send welcome email with mail را تیک دار کنید، ایمیل خوش آمد گویی به همراه راهنمای اتصال به آدرس ایمیل جدیدتان ارسال خواهد شد.
- در آخر روی دکمه Create Account کلیک کنید.
ایمیل شما با موفقیت ساخته خواهد شد و پیامی مشابه شکل زیر دریافت می کنید.
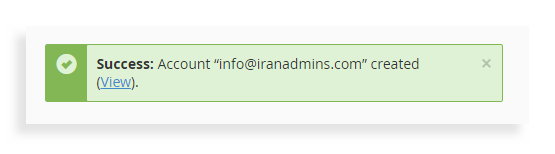 روش دسترسی به ایمیل
روش دسترسی به ایمیل
به دو روش امکان دسترسی به ایمیل وجود دارد.
روش اول
این روش ساده بوده و بدون نیاز به دسترسی به سی پنل می باشد. به عنوان مثال، هنگامی که قرار است همکارتان و یا هر شخصی به جز شما، ایمیل های سایت شما را بررسی کند، بدون دسترسی به سی پنل امکان دسترسی به ایمیل وجود دارد و روش امنتری است.
webmail/ یا 2095: را به انتهای دامنه اضافه کنید. به عنوان مثال شما می توانید آدرس
yourdomain.com/webmail یا yourdomain.com:2095
را در مرورگر وارد کنید. صفحه ای مشابه شکل زیر می بینید.
توجه: به جای yourdomain.com ، آدرس دامنه خود را بنویسید.
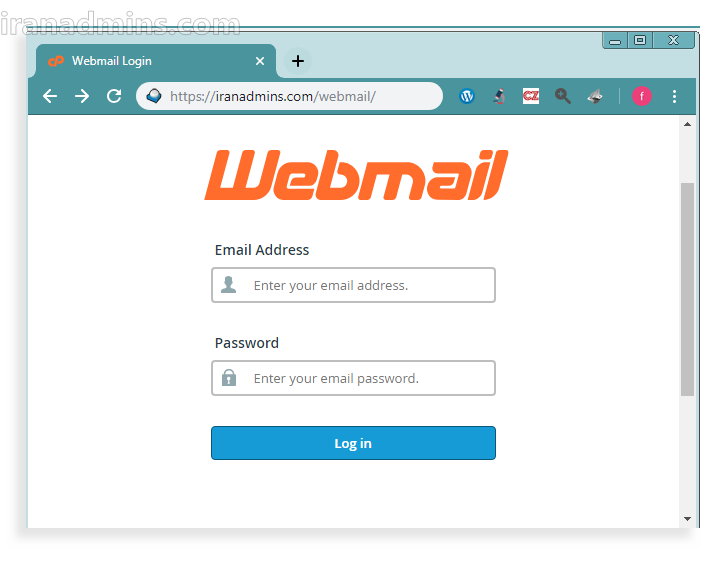
نام کاربری و رمز عبور ایمیل تان وارد کنید.
صفحه ای مشابه شکل زیر می بینید، که امکان انتخاب یکی از سه پنل برای مدیریت ایمیلتان را فراهم می کند. از این سه پنل، یک پنل که محیط کاربری آن را بیشتر می پسندید، انتخاب کنید. توصیه ما انتخاب roundcube است.
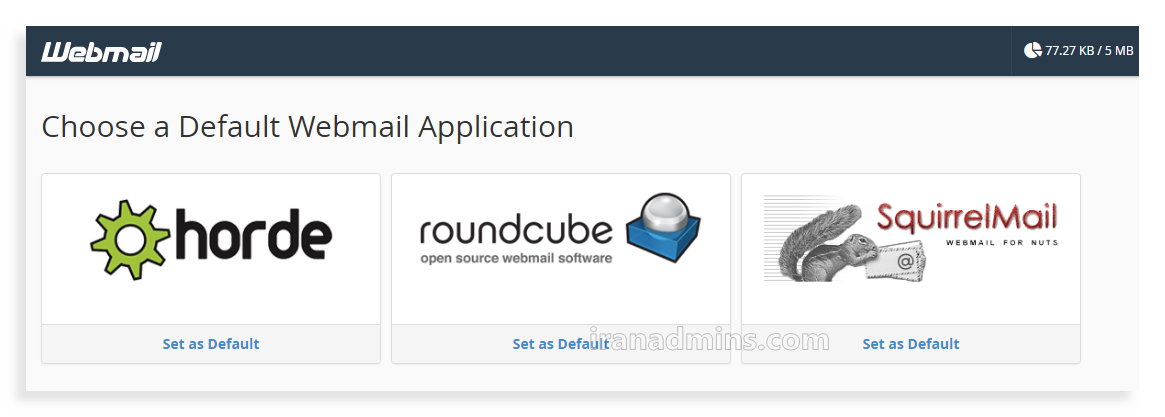
روش دوم
این روش نیازمند دسترسی به سی پنل است. ابتدا وارد هاست سی پنل بشوید و Email Accounts را انتخاب کنید.
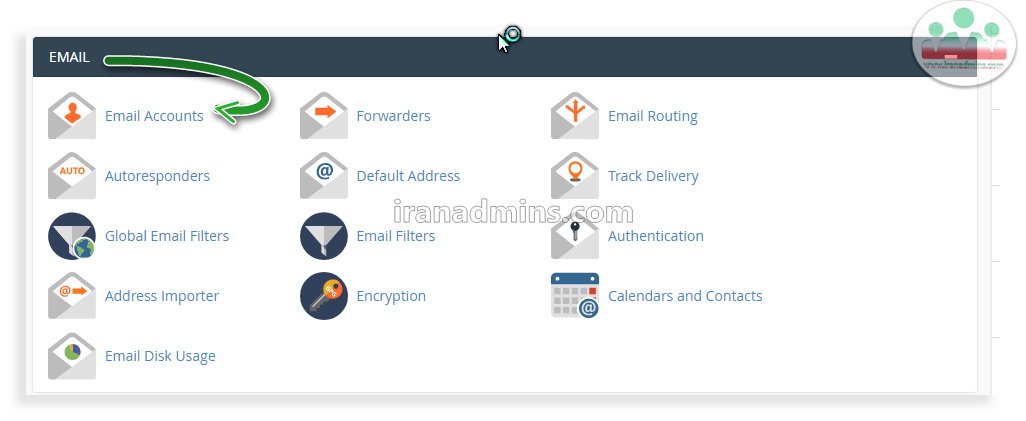 مانند تصویر زیر، تب Email Accounts را باز کنید.لیست ایمیل هایتان را در این قسمت می بینید، برای ورود به هر ایمیل، روی لینک Access Webmail مربوط به آن کلیک کنید.
مانند تصویر زیر، تب Email Accounts را باز کنید.لیست ایمیل هایتان را در این قسمت می بینید، برای ورود به هر ایمیل، روی لینک Access Webmail مربوط به آن کلیک کنید.
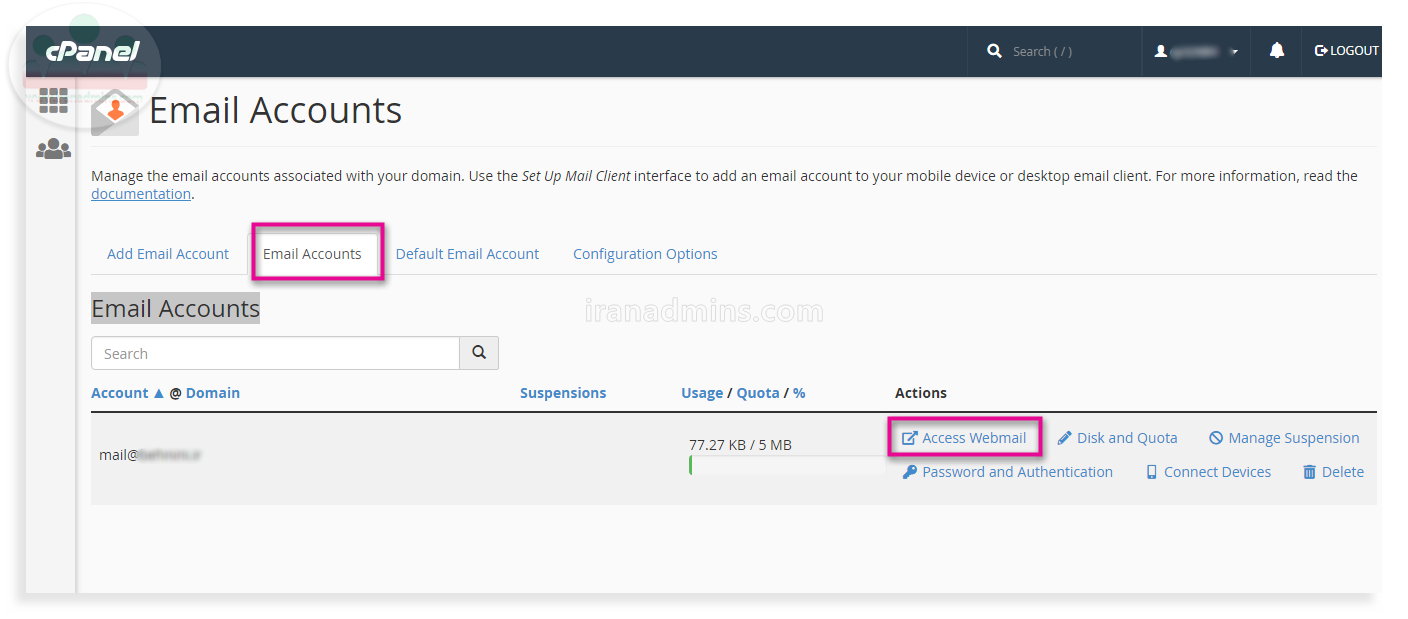
در این قسمت ترجیحاً Roundcube را انتخاب و روی دکمه Set as Default کلیک کنید. به ایمیلتان دسترسی خواهید داشت.
روش سوم
ایمیل خود را به اکانت جیمیل و یا کلاینت هایی مانند outlook وصل کنید تا به این طریق دسترسی به ایمیل های وب سایت آسانتر خواهد بود. اگر یک اکانت جیمیل دارد، می توانید چندین ایمیل سایت شخصی خود را به یک حساب جیمیل وصل کنید و از طریق جیمیل خود ایمیل هایتان را دریافت کنید و بعد با این اکانت جیمیل، ایمیل ارسال کنید. به زبان ساده تر، هر گاه شخصی به آدرس ایمیل شخصی سایت ما مثلا info@iranadmin.com یک ایمیل ارسال کند، ما یک نسخه از این ایمیل را در وب میل هاست خود، و یک نسخه ی آن را هم در جیمیل خود دریافت می کنم و بدون این که نیاز باشد وارد وب میل هاست شویم، ایمیل هایمان را با اکانت ایمیل info@iranadmin.com به کمک جیمیل ارسال می کنیم. برای اطلاعات کاملتر، آموزش اتصال ایمیل سی پنل به جیمیل را مطالعه بفرمایید.
تغییر رمز عبور ایمیل سی پنل
وارد قسمت Email Accounts در سی پنل بشوید.
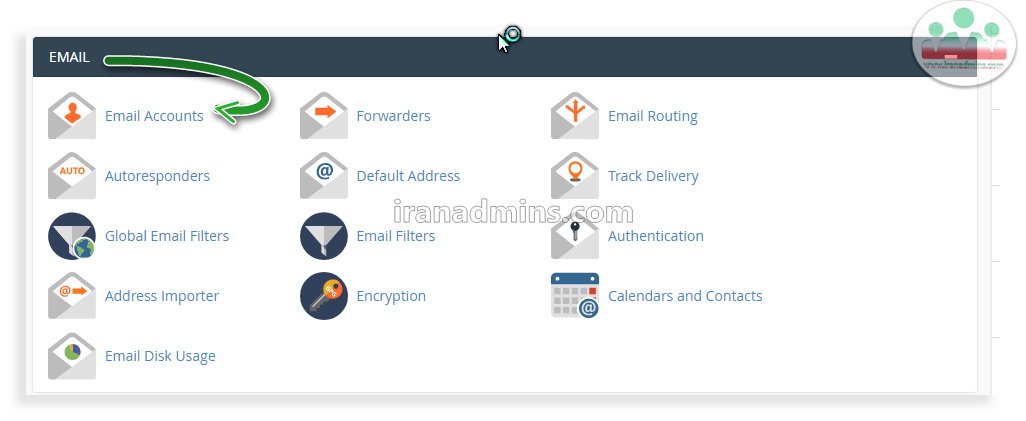 مانند شکل زیر تب Email Accounts را انتخاب کنید.لینک Password and Authentication را برای تغییر پسورد انتخاب کنید. پسورد مورد نظرتان را وارد کنید و دکمه Password Change را انتخاب کنید.
مانند شکل زیر تب Email Accounts را انتخاب کنید.لینک Password and Authentication را برای تغییر پسورد انتخاب کنید. پسورد مورد نظرتان را وارد کنید و دکمه Password Change را انتخاب کنید.
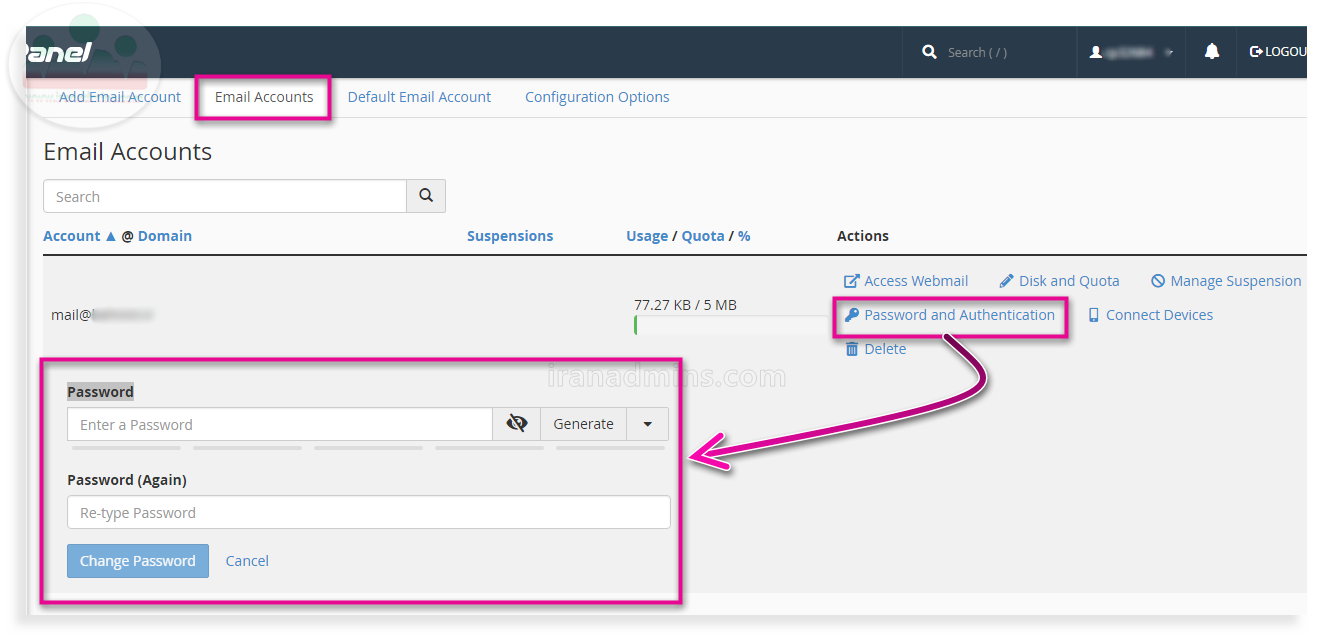 تغییر حجم فضای اختصاص داده شده به ایمیل سی پنل
تغییر حجم فضای اختصاص داده شده به ایمیل سی پنل
روی لینک Disk and Quota کلیک کنید تا فضای اختصاص داده شده را تغییر بدهید.
نحوه حذف ایمیل سی پنل
روی لینک Delete کلیک کنید.
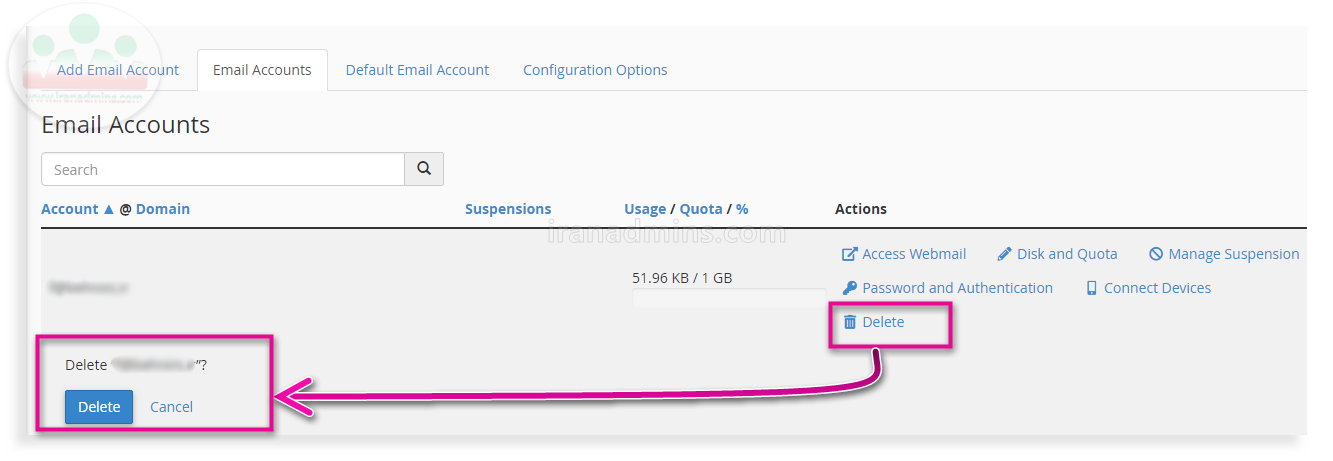
در صورت حذف موفق ایمیلتان، پیام زیر را می بینید.
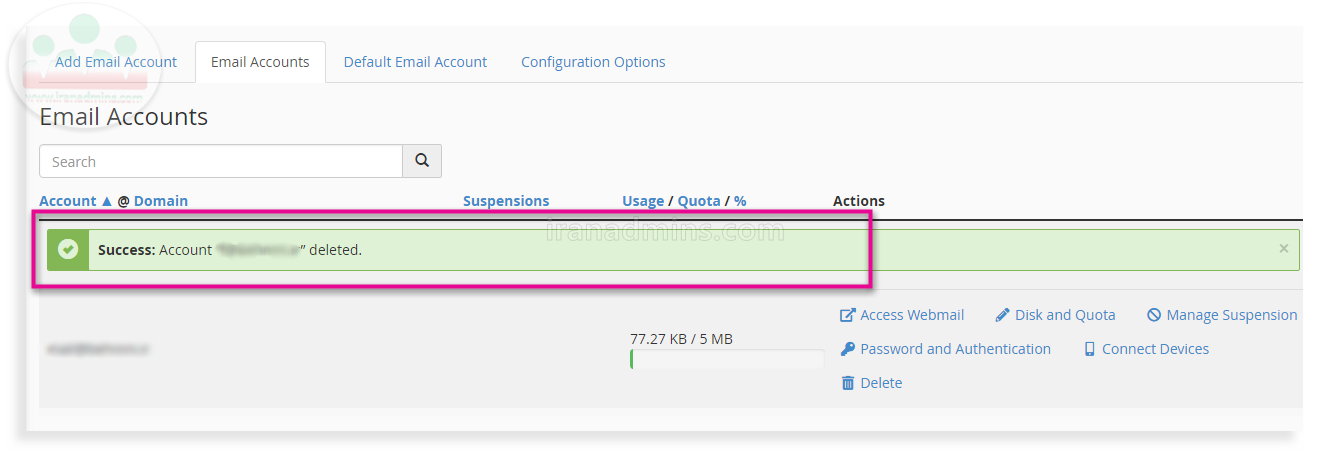 معلق کردن ایمیل سی پنل و ایمیل های یک طرفه!
معلق کردن ایمیل سی پنل و ایمیل های یک طرفه!
حتماً تا به حال ایمیلی برای شما ارسال شده است که در آن تاکید شده به این ایمیل پاسخ ندهید! ایمیل های اطلاع رسانی اغلب دارای این ویژگی هستند. شاید شما قصد داشته باشید ایمیل هایی را برای مخاطبانتان ارسال کنید، که امکان دریافت ایمیل به این اکانت ایمیل وجود نداشته باشد. یا شاید گاهی هم شما قصد دارید به صورت موقتی ایمیل را از دسترس خارج کنید.
برای هر یک از این موارد، کافی است روی لینک Manage Suspension کلیک کنید. بخشی مشابه زیر خواهید دید که هر سه در حالت عادی روی Allow قرار دارند.
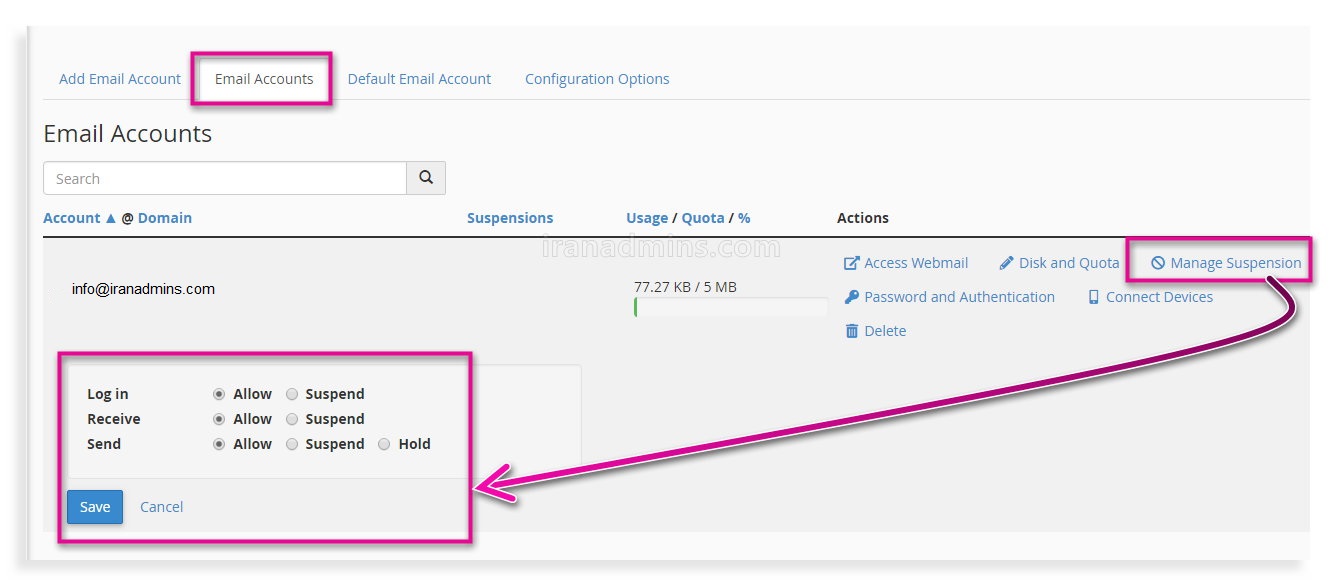
Log in : اگر این قسمت را در حال Suspend قرار بدهید، در این حالت ایمیل هایی که برای شما فرستاده می شوند را دریافت خواهید کرد، اما امکان لاگین و ورود به اکانت خود و امکان ارسال ایمیل را ندارید.
Receive: اگر این قسمت را در حالت Suspend قرار بدهید، قادر به ارسال ایمیل هستید، اما قادر به دریافت ایمیل در این اکانت ایمیل نخواهید بود. در واقع ایمیل شما یک طرفه خواهد شد.
Send: اگر این قسمت را در حالت Suspend قرار بدهید، قادر به دریافت ایمیل خواهید بود اما ارسال ایمیل از این اکانت مقدور نخواهد بود و اگر آن را در حالت Hold قرار بدهید،سیستم ایمیل های خروجی را یک صف قرار می دهد. به محض تغییر گزینه به Allow ایمیل های این صف تحویل داده خواهند شد.
مطالب مرتبط:
نحوه اتصال ایمیل سی پنل به جیمیل
نحوه ساخت و مدیریت ایمیل در هاست دایرکت ادمین
برچسبها: e-mail, email, web mail, webmail, ایمیل, سی پنل, وب میل