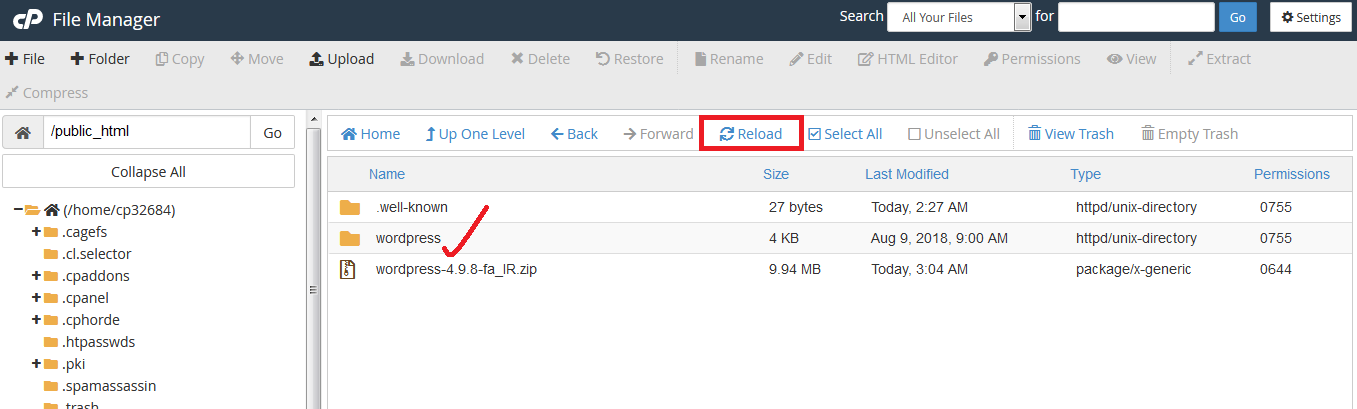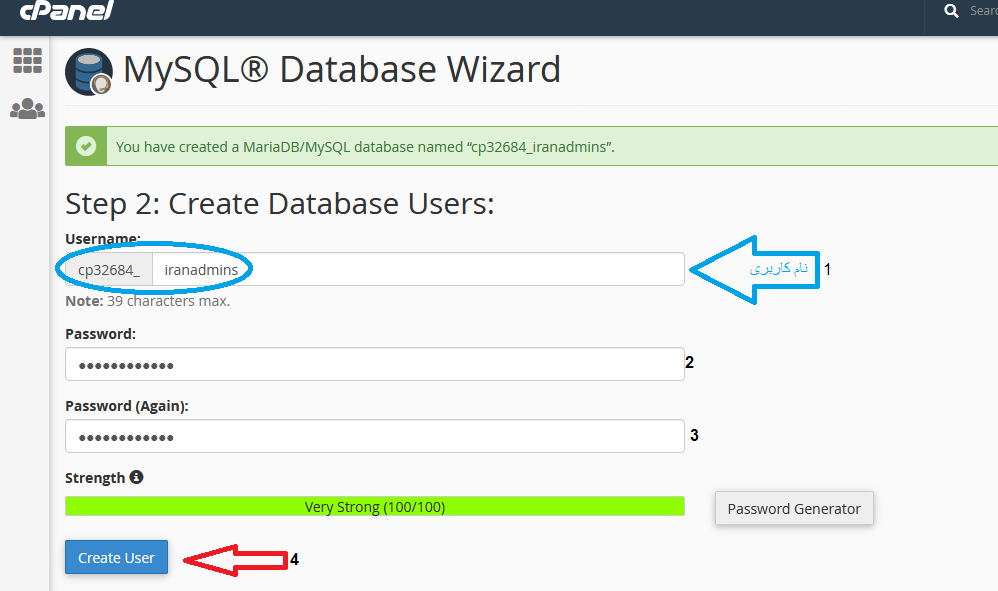نصب وردپرس در هاست سی پنل cPanel
در این آموزش با نحوهی نصب وردپرس در هاست سی پنل آشنا میشید ولی قبل از شروع آموزش، بریم سراغ پیش نیازهای طراحی یک سایت وردپرسی!
اگر از قبل هاست یا دامنهی فعالی ندارید میتونید از اینجا تهیه کنید. زمانی که هاست و دامنه هر دو فعال شدند باید مطمئن بشید که دامنه به هاست وصل شده باشه. اگر آشنایی ندارید از طریق این لینک به پشتیبانی تیکت بزنید تا براتون چک کنه.
بعد از تهیهی هاست و دامنه، شرکت هاستینگ، لینک ورود به کنترل پنل، نام کاربری، رمز عبور و بقیهی اطلاعات مورد نیاز هاستی که خریدین رو بهتون میده (یک ایمیل حاوی این اطلاعات هم، برای شما ارسال میکنه که بهتره اون را ذخیره کنید.)
گام اول:
به وسیلهی لینک ورود به کنترل پنل به صفحهای مثل صفحه زیر هدایت میشین.
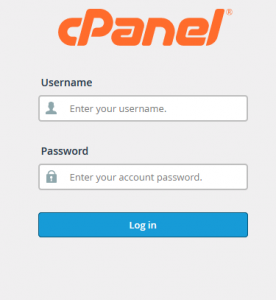 سپس نام کاربری و رمز عبور ورود به سی پنل را وارد کنید .
سپس نام کاربری و رمز عبور ورود به سی پنل را وارد کنید .
گام دوم:
آخرین نسخه وردپرس فارسی رو با ورود به لینک fa.wordpress.org/download دانلود کنید. این فایل به صورت فشرده (زیپ) هست.
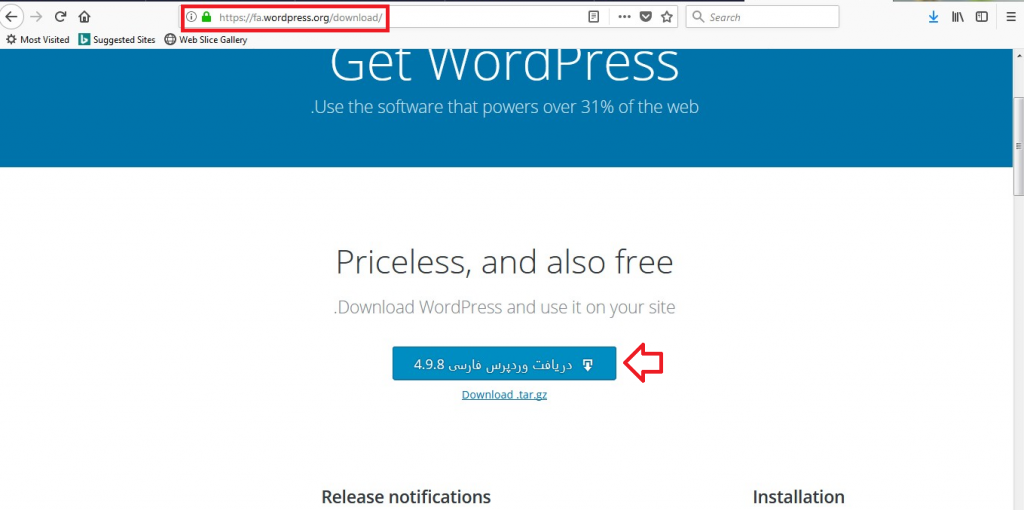
گام سوم:
خب بعد از اینکه وردپرس رو دانلود کردید بر گردید به سی پنل و گزینه File Manager رو انتخاب کنید.
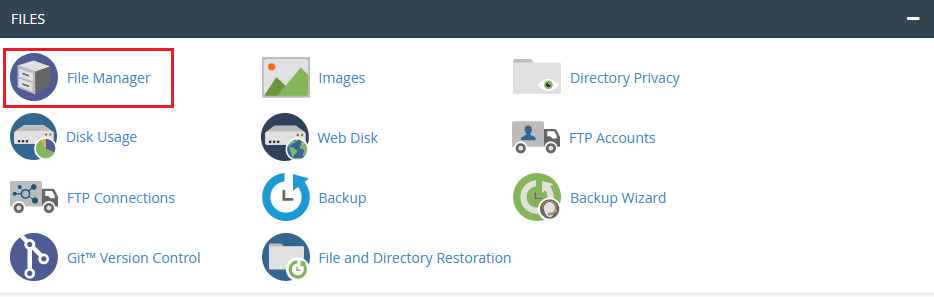
گام چهارم:
مشابه تصویر زیر پوشه public_html رو در گوشه سمت چپ پیدا کنید و روش دبل کلیک کنید تا واردش بشید. در قسمت بالا شما دکمه Upload رو می بینید.
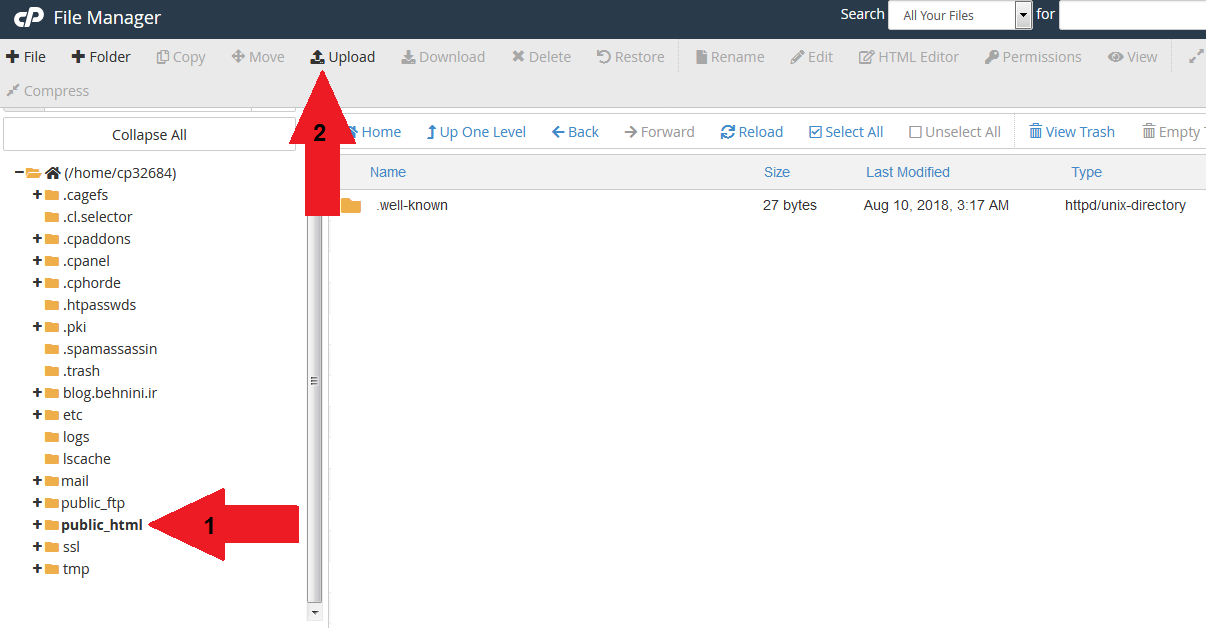
با انتخاب Upload شما باید صفحهای مشابه صفحه زیر ببینید.
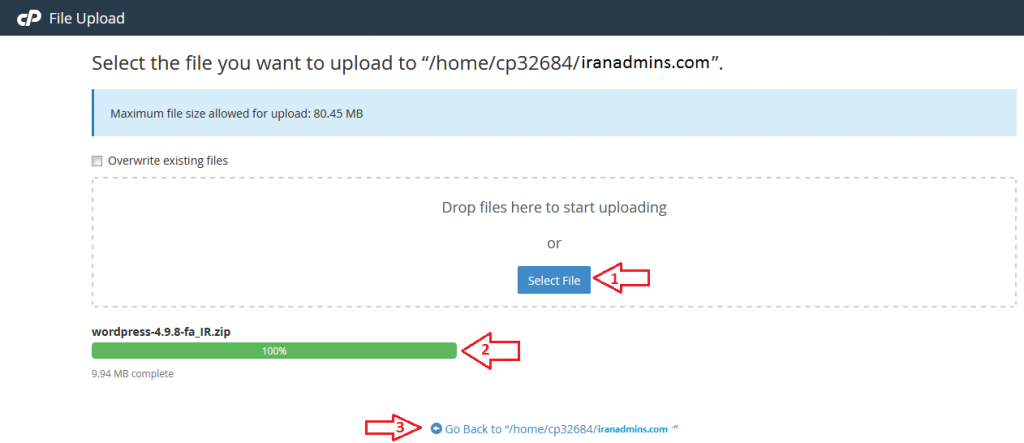
اول از قسمت Select File ، فایل زیپ وردپرس رو که در گام دوم دانلود کردید، بارگذاری کنید.
صبر کنید تا نوار پایین به عدد صد در صد برسه که نشانهی آپلود موفق فایل هست.
در آخر روی قسمت Go Back که در تصویر مشخص شده کلیک کنید.
گام پنجم:
اگر مسیر فایل رو درست انتخاب کرده باشید باید داخل پوشهی public_html فایل زیپ وردپرس رو مثل شکل زیر مشاهده کنید.
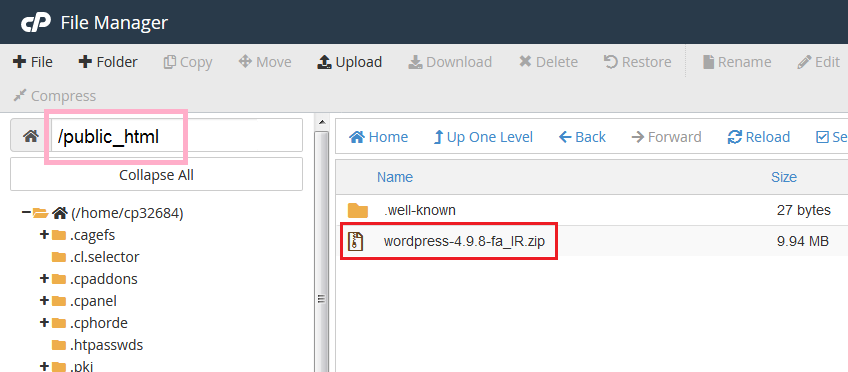
روی فایل زیپ کلیک راست کنید و Extract رو انتخاب کنید تا از حالت فشرده خارج بشه.
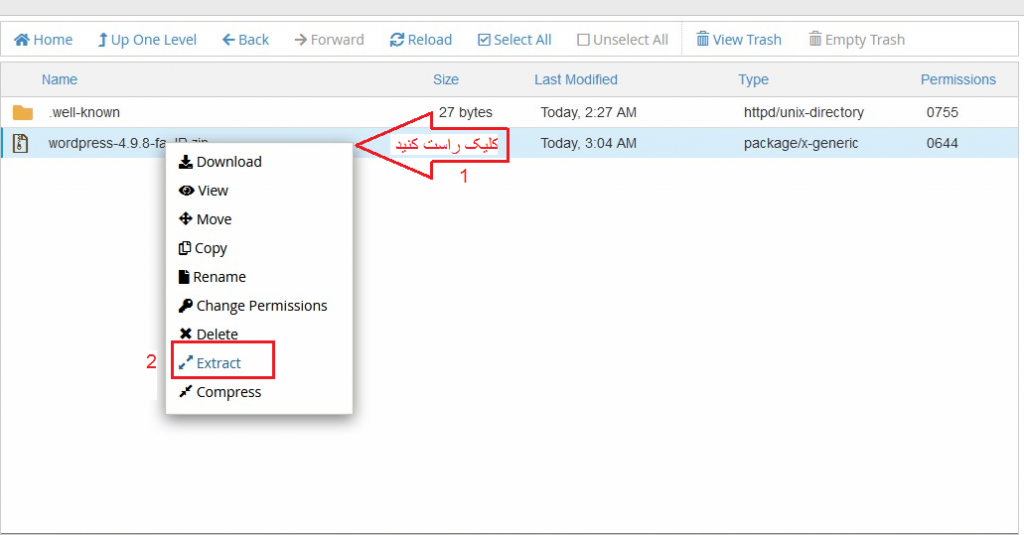
میبینید که مشابه شکل زیر فایل از حالت فشرده خارج میشه. در پایان دکمه Close رو بزنید.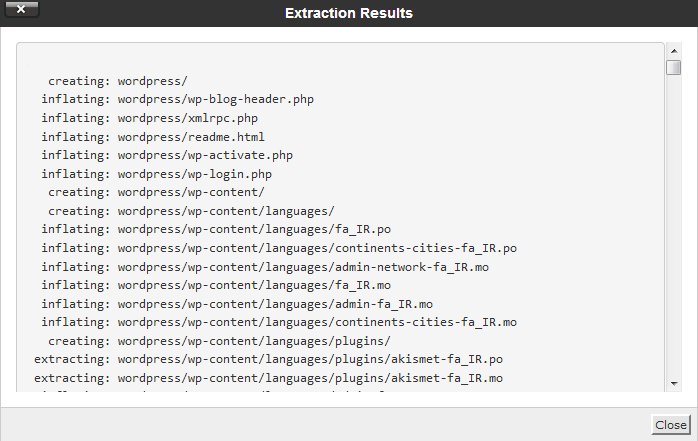
در این مرحله، شما باید پوشه wordpress رو مشابه شکل زیر مشاهده کنید. اگر اون رو نمی بینید روی دکمه Reload کلیک کنید.
گام ششم:
حالا فایل از حالت فشرده خارج شده و شما دیگه به فایل زیپ احتیاجی ندارید. پس باید فایل زیپ رو در این مرحله پاک کنید تا فضای هاستتون رو اشغال نکنه. روی اون کلیک راست کنید و Delete رو انتخاب کنید.
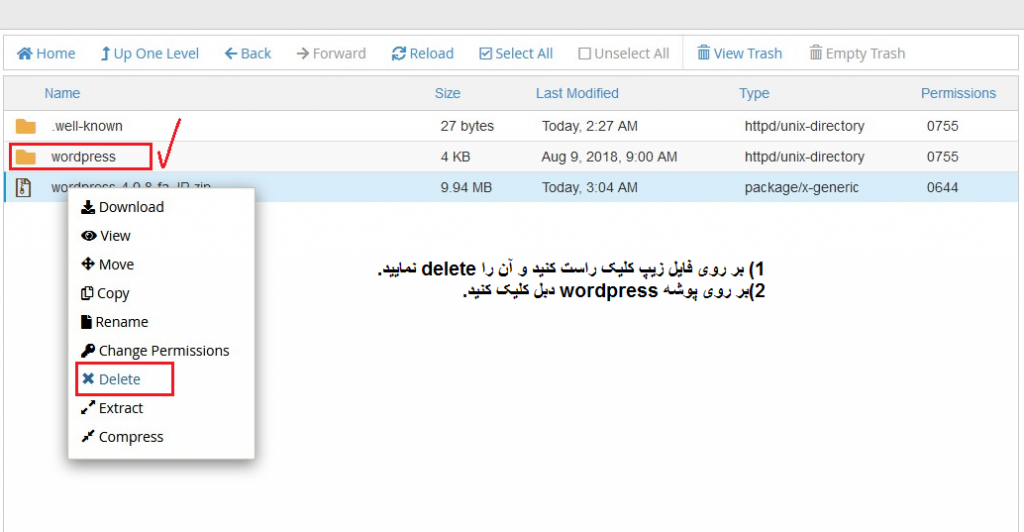
پنجره ی زیر رو می بینید که روبه روی فلش قرمز از شما می پرسه که آیا شما قصد دارید این فایل زیپ رو حذف کنید. تیک این پنجره رو فعال کنید و روی دکمه Confirm کلیک کنید.
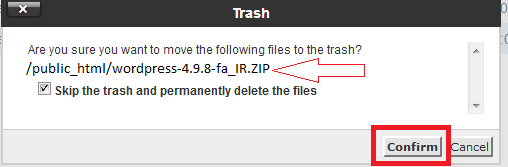
خب حالا وارد پوشه wordpress که در شکل بالا جلوی اون تیک قرمز زدیم بشید.
گام هفتم:
با ورود به پوشهی wordpress ، کلیهی فایلهای مربوط به نصب وردپرس رو باید مثل شکل زیر ببینید.
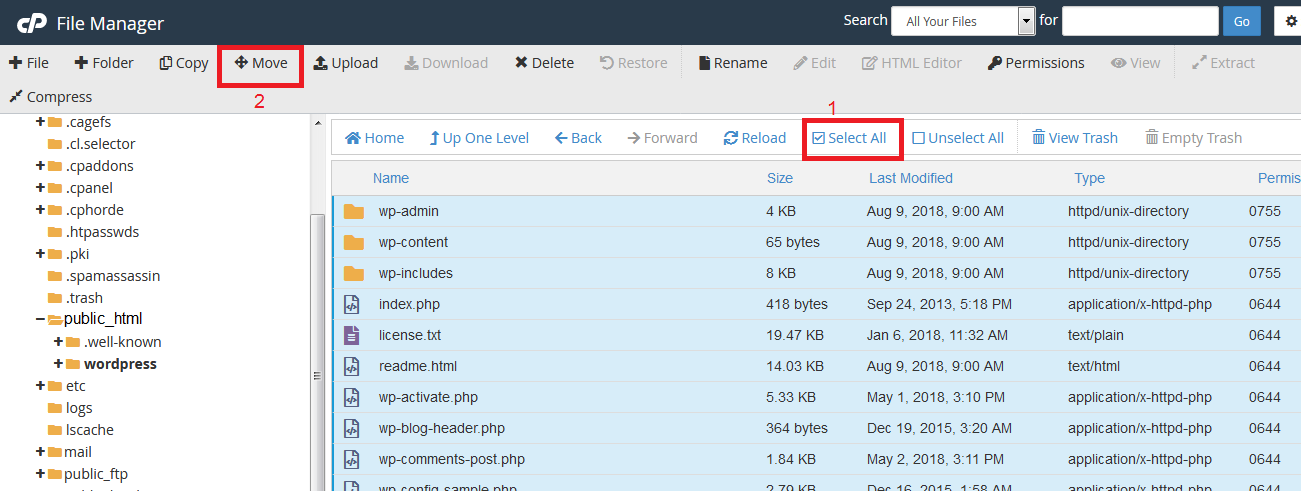
این فایلها باید مستقیما به پوشه public_html هدایت بشه. چرا؟ فرض کنید شما یک دامنه به نام www.iranadmin.com دارید. اگر وردپرس شما در همون پوشهی wordpress بمونه پس کاربران، برای دیدن سایت شما، باید آدرسی مثل www.iranadmin.com/wordpress وارد کنند. اما شما میخواهید کاربر به محض وارد کردن اسم دامنه، سایت شما رو مشاهده کنه. مثلاً با وارد کردن آدرس www.iranadmin.com سایت قابل مشاهده هست. پس برای این کار، باید فایل وردپرس شما از پوشه wordpress به مسیر public_html که ریشه اصلی هاست است منتقل بشه.
بنابراین مثل شکل بالا، تیک گزینه Select All رو بزنید تا همهی فایلها آبی رنگ بشه و سپس Move رو انتخاب کنید.
یک پنجره مشابه شکل زیر باز میشه.
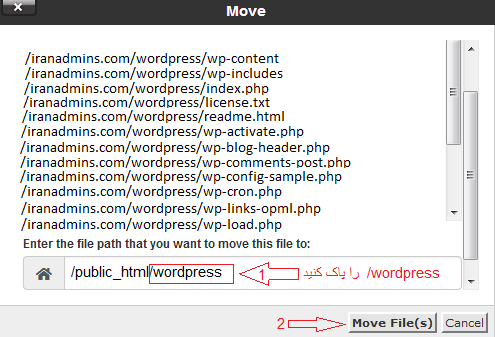 این پنجره نشون میده مسیر فعلی تمام فایلهای وردپرس به صورت public_html/wordpress/ هست و شما باید قسمت /wordpress رو پاک کنید.
این پنجره نشون میده مسیر فعلی تمام فایلهای وردپرس به صورت public_html/wordpress/ هست و شما باید قسمت /wordpress رو پاک کنید.
در واقع تنها چیزی که توی این پنجره باید بمونه public_html هست و هر چیز دیگه رو باید پاک کنید و بعد دکمه Move Files رو بزنید.
گام هشتم:
☆ بیاید امتحان کنیم و ببینیم همه کارهای بالا رو درست انجام دادیم یا نه؟
اگر همهی مراحل بالا به خوبی پیش رفته باشه با انتخاب پوشه public_ html فایلهای وردپرس رو میبینید که کاملاً از مکان قبلی به اینجا منتقل شدن و پوشهی wordpress خالی شده.
کار دیگهای هم که میتونید بکنید اینه که آدرس دامنه اتون رو در مرورگر وارد کنید و اگر همهی مراحل بالا رو درست انجام داده باشید صفحهای مشابه صفحهی زیر می بینید.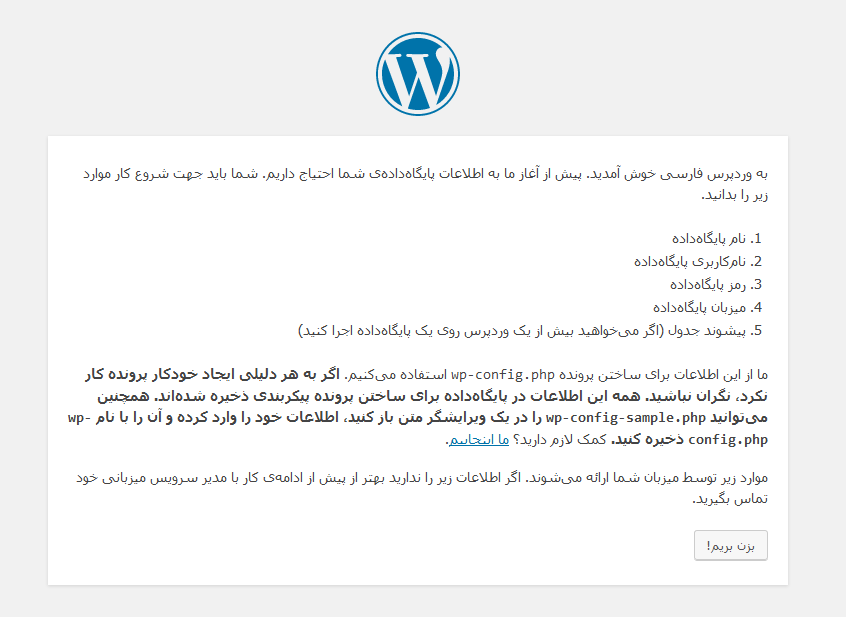
خیلی خوب! تا اینجا شما به درستی وردپرس رو آپلود کردید. حالا باید برای اون یک دیتابیس بسازید.
ساخت دیتابیس در سی پنل
گام نهم:
برای ساخت دیتابیس گزینه MySQL Database Wizard در سی پنل رو انتخاب کنید.

پنجره زیر رو مشاهده می کنید:
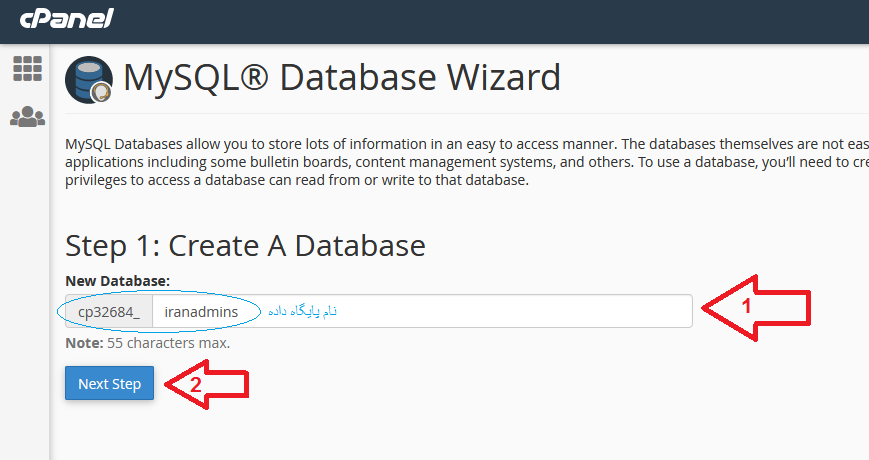
مطابق شکل بالا هر نامی که دوست دارید در فیلد اول بنویسید. ما نام iranadmins رو برای نام پایگاه دادهی خودمون انتخاب کردیم. سپس روی دکمه next step کلیک کنید.
☆نام پایگاه داده رو در مراحل بعد نیاز دارید پس اون رو یادداشت کنید.
توجه: به قسمتی که با دایره آبی مشخص کردیم دقت کنید. کل قسمتی که در دایره آبی قرار گرفته، نام پایگاه داده ما هست و شامل دو بخشه. بخش اول نامی هست که خودمون به دلخواه انتخاب کردیم (یعنی همون عبارت iranadmins که انتخاب کردیم) و بخش دوم یک پیشوند. این پیشوند در سی پنل ما کد _cp32684 هست و در سی پنل شما متفاوته و هر عبارت دیگه ای می تونه باشه. این پیشوند توسط هاست شما تعیین میشه و قابل تغییر نیست. پس دقت کنید که حتما در هنگام نوشتن نام پایگاه داده، پیشوند پایگاه داده تون رو هم بنویسید.
به عنوان مثال نام پایگاه داده ما به صورت cp322684_iranadmins هست. شما هم نام پایگاه داده خودتون رو کامل بنویسید.
گام دهم:
در این مرحله، باید یک نام کاربری و پسورد برای پایگاه داده خودتون انتخاب کنید.
1)در ابتدا نام کاربری دلخواه رو در فیلد شماره یک بنویسید. ما مجدداً نام iranadmins رو انتخاب کردیم. شما میتونید هر نامی که تمایل دارید انتخاب کنید.
☆ نام کاربری خودتون رو یادداشت کنید چون در مراحل بعدی بهش نیاز دارید و دقت کنید قسمتی که با دایره آبی دورش خط کشیدیم هم جز نام کاربری شماست.
توجه کنید که پیشوند نام کاربری خودتون رو هم حتماً یادداشت کنید. مثلا پیشوند نام کاربری ما _cp322684 هست و نام کاربری ما cp322684_iranadmins هست. این پیشوند برای شما متفاوته و هر عبارت دیگه ای می تونه باشه.
2)سپس در فیلد شماره دو و سه پسورد دلخواهتون و تکرار پسورد رو وارد کنید.
◇توجه کنید: یک پسورد امن برای پایگاه داده تون انتخاب کنید. با فشردن دکمه password Generator که در صفحه زیر میبینید سیستم به شما پسورد مطمئن و امنی رو پیشنهاد میده.
☆پسورد خودتون رو یادداشت کنید چون در مراحل بعد به اون نیاز دارید.
در آخر بر روی دکمه creat user کلیک کنید.
گام یازدهم:
در این مرحله باید نام کاربری به پایگاه داده اضافه بشه.
نام کاربری و نام پایگاه داده تون رو در مستطیل صورتی رنگ مشاهده می کنید.
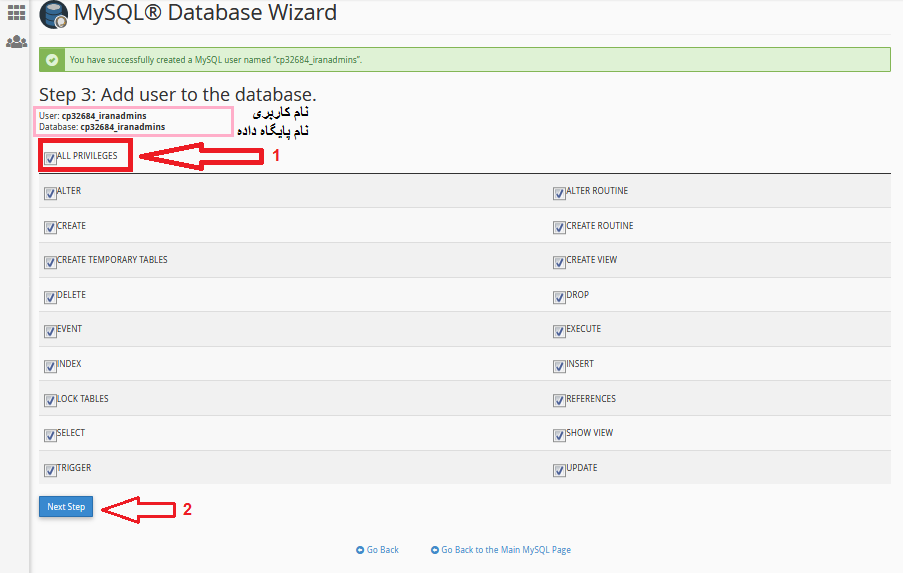
تیک گزینه ALL PRIVILEGES رو مطابق شکل بزنید و روی دکمه Next Step کلیک کنید.
بسیار عالی. پایگاه دادهی شما ساخته شد. حالا شما یک پایگاه داده با اطلاعات نام کاربری، نام پایگاه داده و پسورد دارید.
نصب و راه اندازی وردپرس
گام دوازدهم:
آدرس سایتتون رو در مرورگر وارد کنید(بدون هیچ چیز اضافه و یا کم و زیاد.)
یک صفحه مطابق شکل زیر می بینید. روی دکمه بزن بریم کلیک کنید.
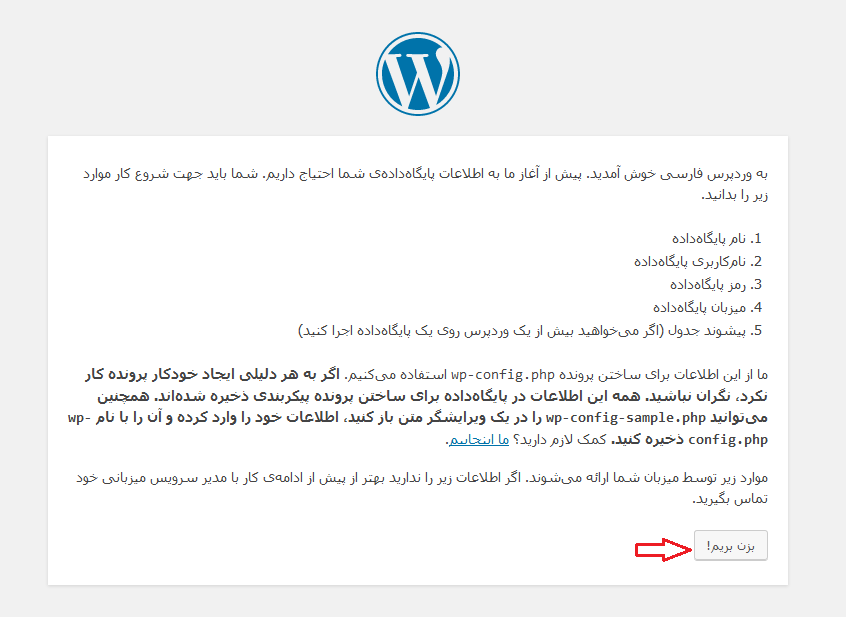
گام سیزدهم:
در این قسمت نام پایگاه داده، نام کاربری و پسوردی که در گام نهم و دهم ، بهتون گفتیم یادداشت کنید رو وارد کنید و دکمه فرستادن رو بزنید.
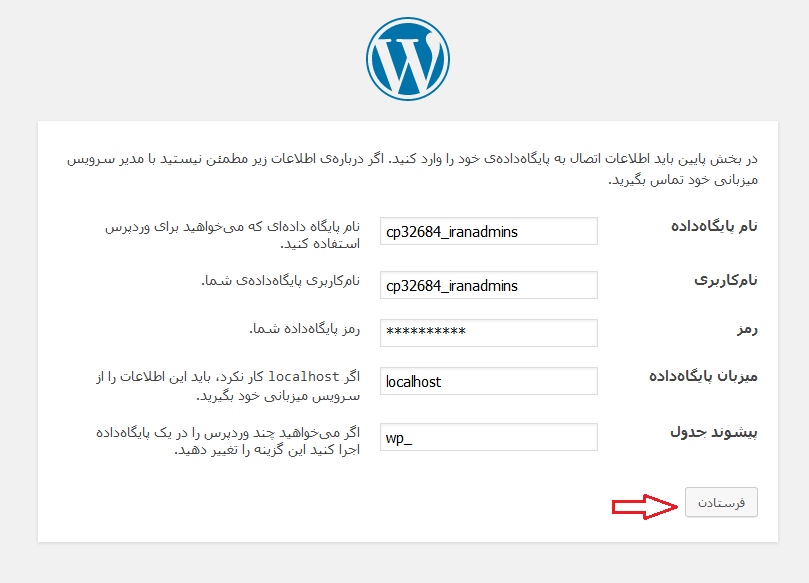
گام چهاردهم:
صفحه زیر رو مشاهده میکنید.
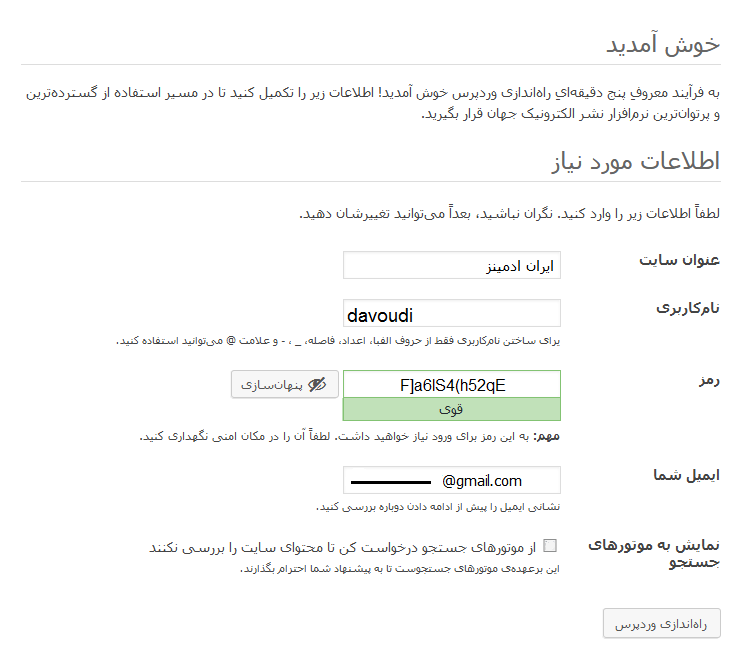
عنوان سایت: عنوان سایت رو به دلخواه وارد کنید.این یک عنوان کوتاه برای معرفی سایت شماست.
نام کاربری: هر اسمی که دوست دارید انتخاب کنید. این نام از این به بعد برای ورود به وردپرستون به کار میره.اون رو یادداشت کنید.
رمز: وردپرس یک رمز به شما پیشنهاد میده. شما میتونید این رمز رو به دلخواه تغییر بدید. رمزتون رو در جایی یادداشت کنید چون از این به بعد برای ورود به وردپرستون بهش نیاز دارید.
ایمیل شما: یک ایمیل معتبر وارد کنید.چون اولاً لینک ورود به وردپرستون به این ایمیل ارسال میشه.
البته لینک ورود به وردپرس عموماً به شکل www.example.com/wp-admin هست. دوماً در صورتی که پسورد یا نام کاربری خودتون رو گم کنید به وسیله این ایمیل به راحتی قابل بازیابی هست.
نمایش موتورهای جست و جو: این گزینه از نظر سئو اهمیت داره. وقتی این گزینه تیک دار نیست موتورهای جستوجو مثل گوگل، مطالب سایت شما رو بررسی و ذخیره میکنند و اونها رو به کاربرانشون نمایش میدهند. اما ممکنه شما قصد داشته باشید یک وبلاگ شخصی راه اندازی کنید و تمایل ندارید که سایتتون به وسیلهی موتورهای جست و جو، برای عموم افراد نمایش پیدا کنه و یا اینکه نمیخواهید تا پایان تکمیل و محتواگذاری وب سایتتون، موتورهای جست و جو برای اون امتیازی در نظر بگیرن. پس پیشنهاد می کنیم تیک این گزینه رو فعلاً فعال کنید و بعد از تکمیل ساییتون از طریق پیشخوان وردپرس مجدداً به موتورهای جستوجو اجازه دسترسی بدید.
در آخر دکمه راه اندازی وردپرس رو بزنید.
گام پانزدهم:
صفحه ای مشابه زیر می بینید که باید روی دکمه ورود کلیک کنید.
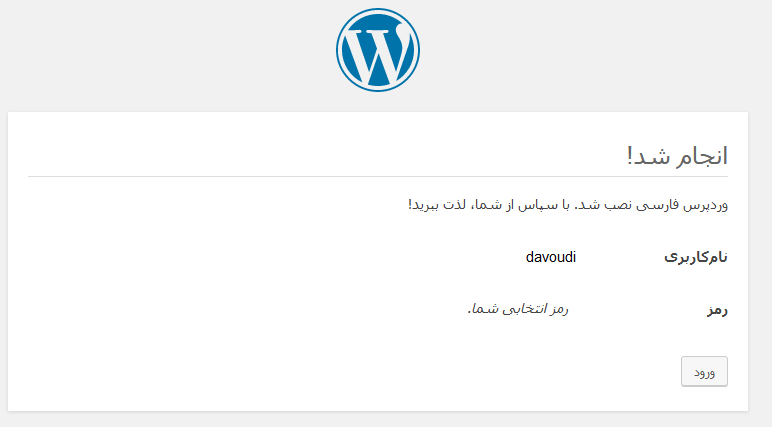
شما وارد صفحه اصلی وردپرس شدین.
حالا نام کاربری و رمز عبورتون رو که در گام چهاردهم تعیین کردید اینجا وارد کنید.
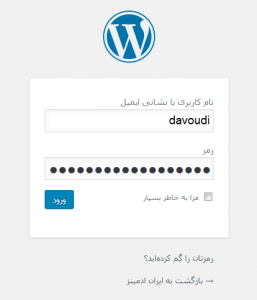 شما وارد پیشخوان وردپرس شدید.
شما وارد پیشخوان وردپرس شدید.
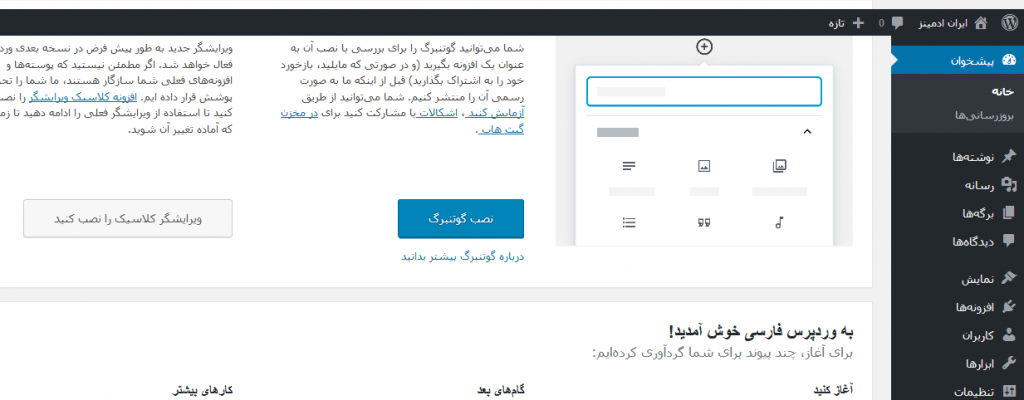
سخن آخر
خب موفق شدید تا سایت وردپرسی خودتون رو نصب کنید.
حالا آدرس سایتتون رو در مرورگر وارد کنید. صفحه ای مطابق زیر می بینید.
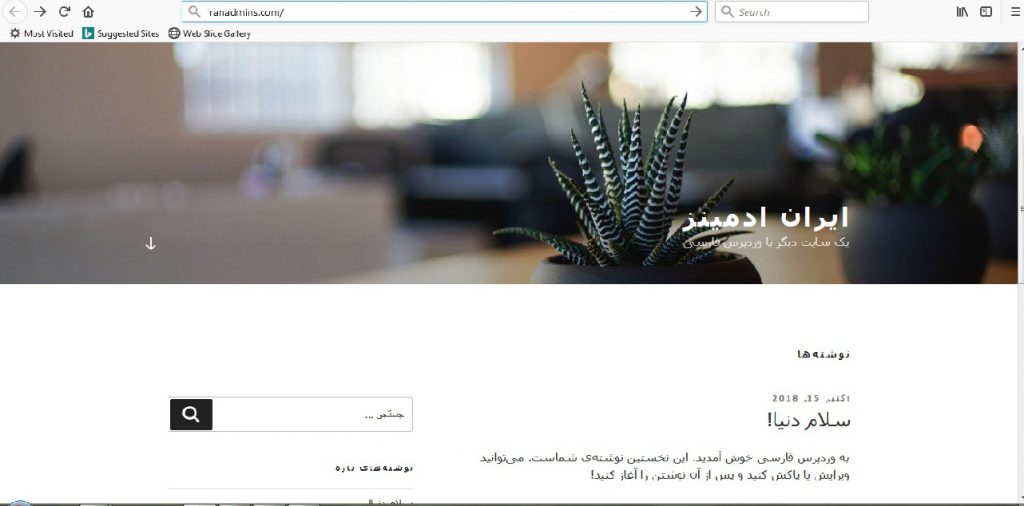
این قالب پیش فرض ورد پرس هست. شما می تونید یک قالب به دلخواه خودتون نصب کنید.
برای آموزش های بیشتر وردپرس با ما در آموزش های بعدی همراه باشید.
آموزش بعدی(نصب قالب در وردپرس)
موفق باشید.
برچسبها: wordpress, آموزش وردپرس, سی پنل, نصب وردپرس, وردپرس