
ساخت و مدیریت فهرست ها یا منوها در وردپرس
فهرست وردپرس چیست؟
- منوها (menu) یا همان فهرست وردپرس، لیستی از لینک ها هستند که به شما کمک می کنند تا ساختار و محتوای سایت خود را به نمایش بگذارید و کاربر به راحتی به محتوای سایت شما دسترسی پیدا کند.
- در وردپرس به راحتی میتوانید یک منوی سفارشی به صورت دراپ داون (کشویی) ایجاد کنید.
- برخی قالب ها از چند منو پشتیبانی می کنند و شما می توانید منویی در قسمت هدر، فوتر، سایدبار و قسمتهای دیگر سایتتان داشته باشید.
ساخت فهرست وردپرس
گام اول
برای ساخت فهرست وردپرس، به مسیر نمایش > فهرست ها بروید.
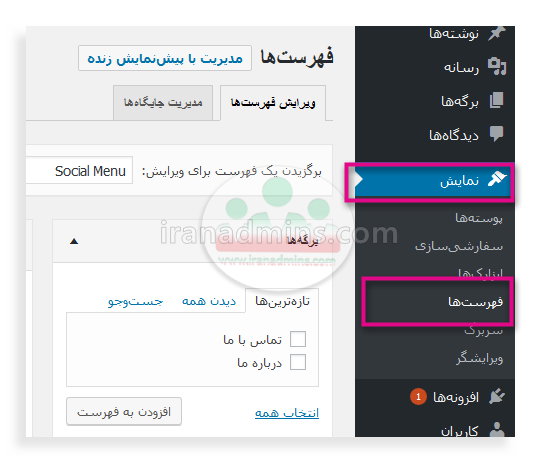 گام دوم
گام دوم
مانند شکل زیر روی لینک فهرستی تازه بسازید کلیک کنید. در پنجره ای که باز می شود، نام دلخواه فهرست را بنویسید و روی دکمه ساخت فهرست کلیک کنید.
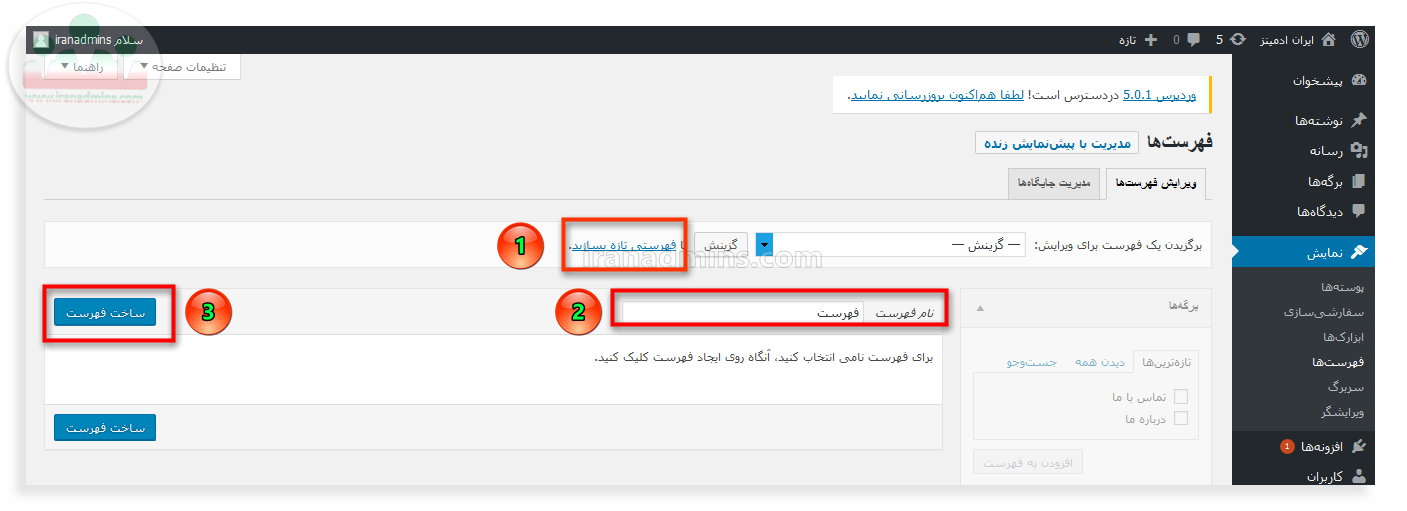 گام سوم
گام سوم
در مرحله بعد پنجره ای مشابه شکل زیر خواهید دید.
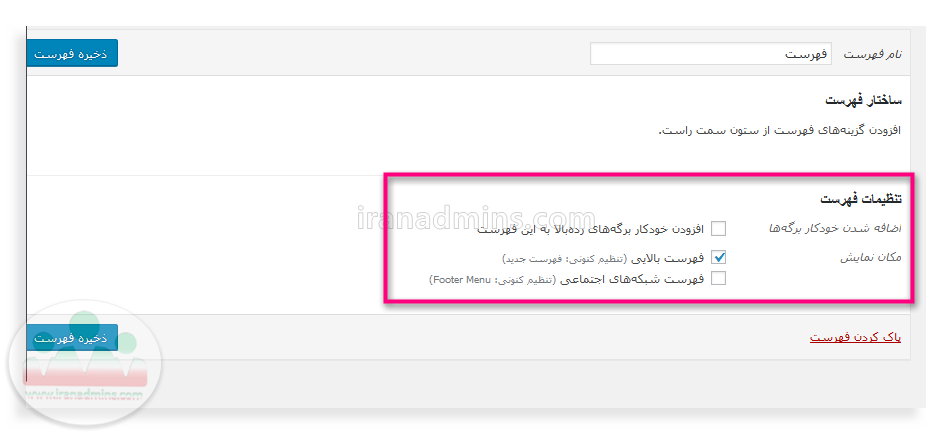
- اضافه شدن خودکار برگه ها: اگر تیک افزودن خودکار برگه های رده بالا را فعال کنید، هنگامی که یک برگه در سایت منتشر می کنید، به صورت خودکار در فهرست شما قرار می گیرد. پیشنهاد میکنیم این گزینه را فعال نکنید.
- مکان نمایش: در این قسمت باید مکانی که می خواهید، فهرست نمایش داده شود را انتخاب کنید. موقعیت نمایش فهرست را به دلخواه تیک بزنید. بعضی قالب ها ، چند انتخاب برای مکان نمایش فهرست دارند، به عنوان مثال قالب من دارای دو مکان فهرست (یکی در هدر سایت و دیگری در فوتر سایت) هست و قالب شما ممکن است بیشتر از این باشد.
گام چهارم
حالا باید بخش های مختلف مانند: برگه،دسته و سایر موارد را به فهرست اضافه کنید و آیتم های منو را بسازید.
- مطابق شکل زیر، به کمک جعبه ای که در سمت راست مشاهده می کنید، می توانید برگه ها، نوشته ها، دسته ها، لینک سفارشی ، برچسب ها و انواع دیگری از محتوا را به فهرست وردپرس اضافه کنید.
- در صورتی که هر کدام از موارد گفته شده را نمی بینید روی دکمه تنظیمات صفحه کلیک کنید.
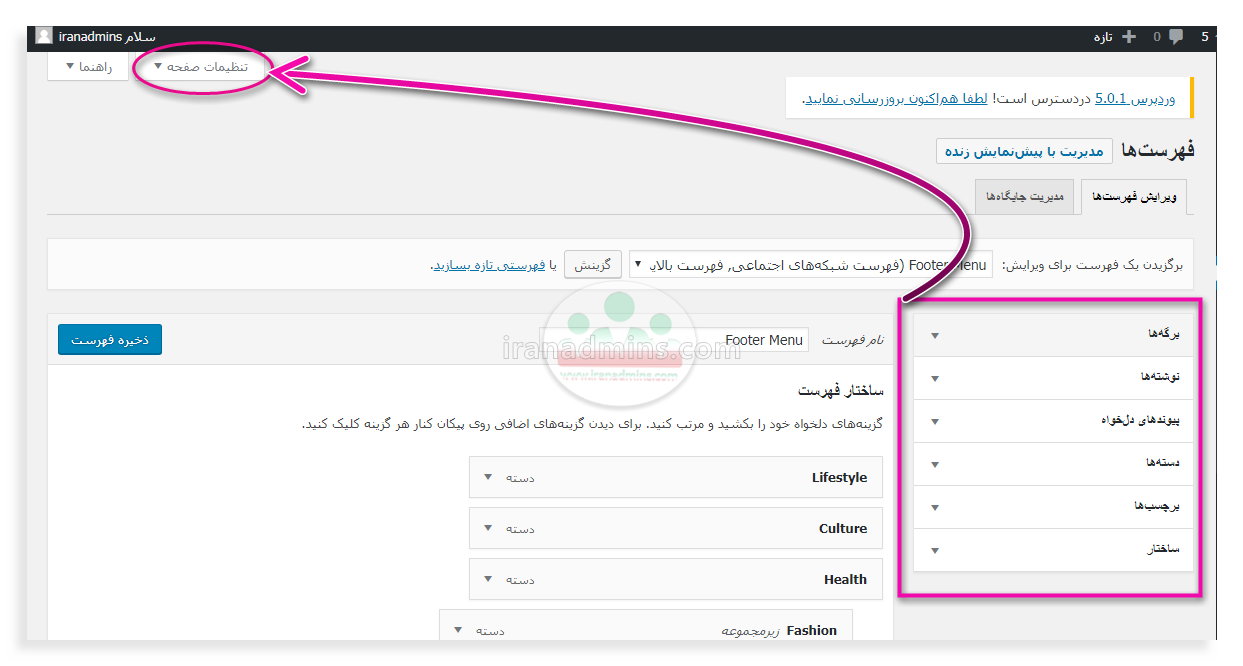
در پنجره ای که مشابه شکل زیر باز می شود، موارد را تیک بزنید تا نمایش داده شوند. به این ترتیب برچسب و ساختار هم به این جعبه اضافه می شوند.
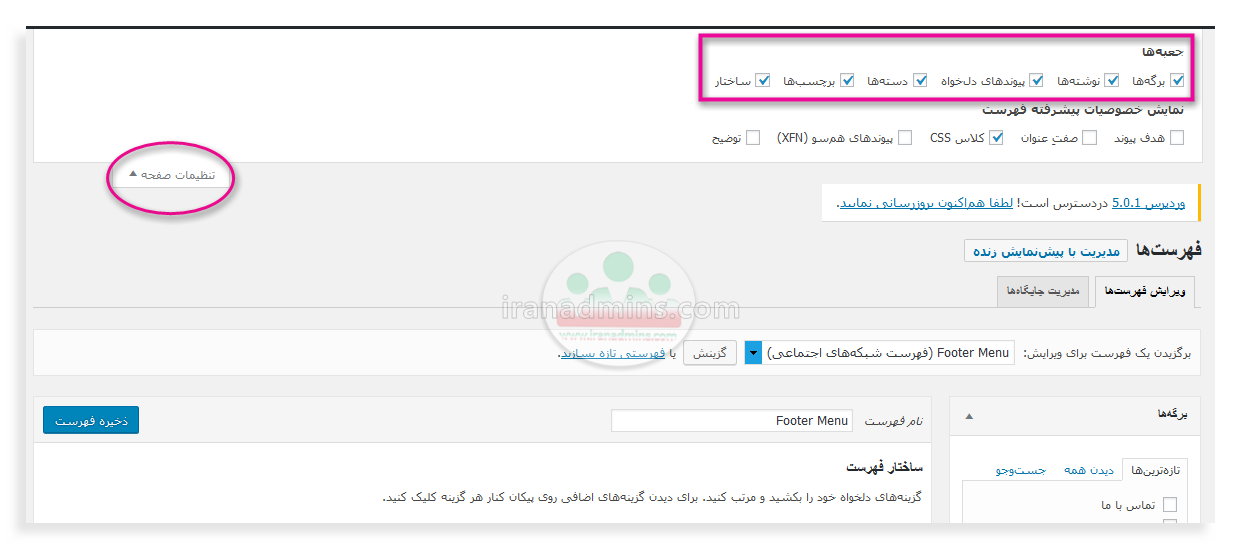
حالا هر کدام از مواردی که می خواهید در فهرست قرار بگیرد، را انتخاب کنید. به عنون مثال مانند شکل زیر تب برگه را انتخاب کنید. سه سربرگ با نام تازه ترین ها، دیدن همه و جستوجو این امکان را به شما میدهد تا برگه مورد نظرتان را راحتتر انتخاب کنید. برگه هایی که می خواهید به فهرست اضافه بشوند را تیک بزنید و روی دکمه افزودن به فهرست کلیک کنید.
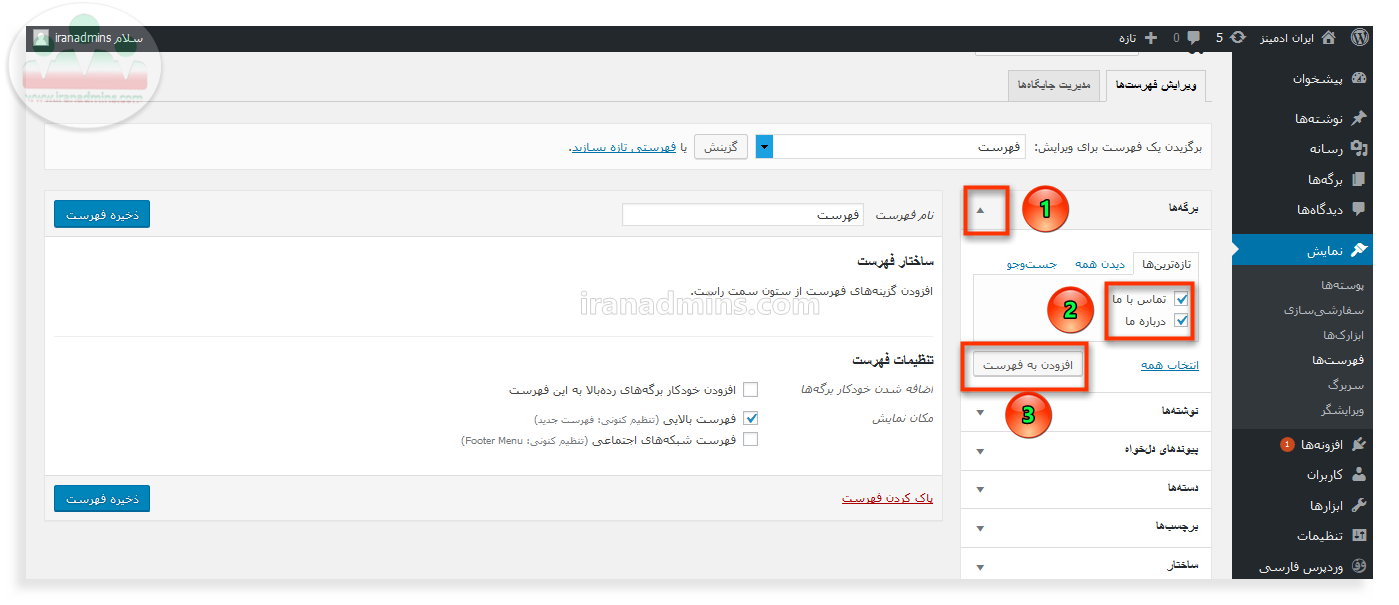 می بینید که مشابه شکل زیر، مواردی که انتخاب کردید به به قسمت ساختار فهرست (سمت چپ) اضافه می شوند. در پایان روی دکمه ذخیره فهرست کلیک کنید.
می بینید که مشابه شکل زیر، مواردی که انتخاب کردید به به قسمت ساختار فهرست (سمت چپ) اضافه می شوند. در پایان روی دکمه ذخیره فهرست کلیک کنید.
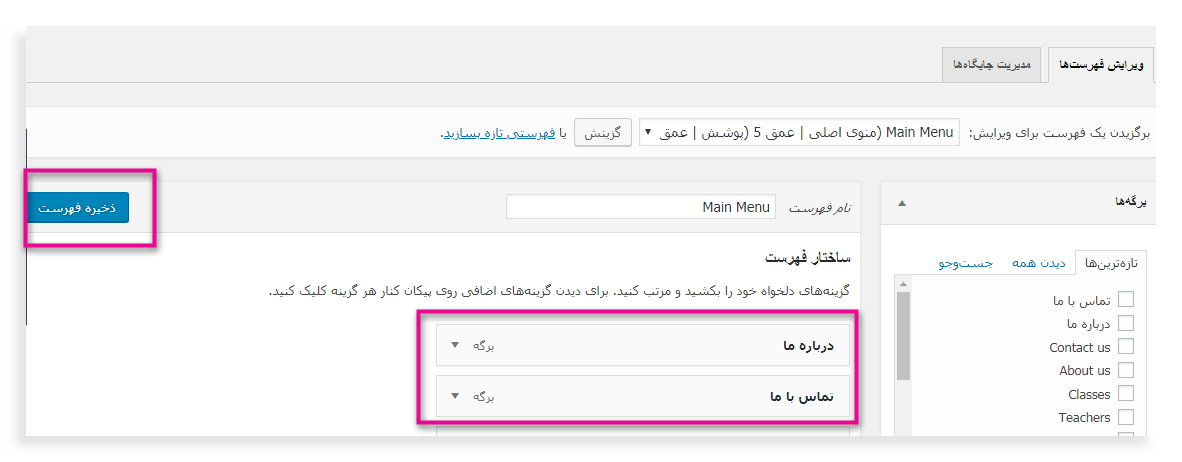 ? برای ساخت فهرست عمدتاً از برگه ها و دسته ها و پیوندهای دلخواه استفاده می شود. استفاده از برچسب ها و نوشته ها و ساختار در ایجاد منو کاربرد زیادی ندارد.در صورتی که با نحوه ساخت دسته آشنایی ندارید، به آموزش ساخت نحوه ایجاد و مدیریت دسته وردپرس مراجعه کنید.
? برای ساخت فهرست عمدتاً از برگه ها و دسته ها و پیوندهای دلخواه استفاده می شود. استفاده از برچسب ها و نوشته ها و ساختار در ایجاد منو کاربرد زیادی ندارد.در صورتی که با نحوه ساخت دسته آشنایی ندارید، به آموزش ساخت نحوه ایجاد و مدیریت دسته وردپرس مراجعه کنید.
نحوه ایجاد لینک سفارشی
شما می توانید لینک سفارشی هم در فهرست قرار بدهید. به عنوان مثال لینک صفحه اصلی سایت خودتان را با نام خانه یا صفحه اصلی می توانید در فهرست وردپرس قرار بدهید.
برای ساخت لینک سفارشی، مانند شکل زیر پیوندهای دلخواه را انتخاب کنید.
- نشانی: لینک مورد نظرتان را در بخش نشانی وارد کنید.
- متن پیوند: عنوانی که می خواهید در فهرست سایت نمایش داده شود را وارد کنید.
روی دکمه افزودن به فهرست کلیک کنید.
تنظیم زیر منوها و چیدمان منو
حالا که هریک از موارد را به فهرست اضافه کرده اید، باید چیدمان فهرست را تنظیم کنیم و زیرمنوها را ایجاد کنیم.برای تنظیم چیدمان منوها، با عمل کشیدن و رها کردن (drag & drop)، آنها را جابه جا کنید.
دکمه موس را بفشارید،قسمت مورد نظر را بکشید و منتقل کنید، سپس در مکان مورد نظر، کلیک موس را رها کنید. برای تنظیم زیر منوها هم ، آن را در زیر سرگروه یا منوی اصلی قرار بدهید و کمی به چپ جابه جا کنید. بدین ترتیب یک منو تو در تو ایجاد می کنید. گیف زیر را ببینید.
ویرایش فهرست وردپرس
اگر چند منو ایجاد کردید و قصد ویرایش آنها را دارید، کافی است به شکل زیر منو مورد نظرتان را انتخاب و دکمه گزینش را انتخاب کنید. و اقدام به ویرایش و تغییرات آن بکنید.
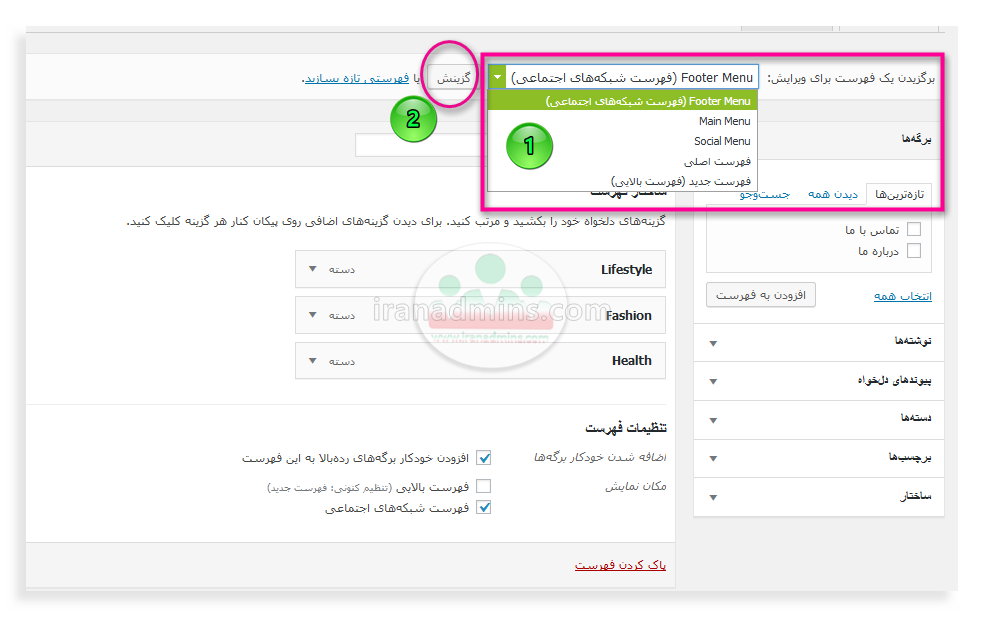 حذف فهرست وردپرس
حذف فهرست وردپرس
در صورتی که بخواهید هر یک از قسمت ها و موارد اضافه شده به فهرست را حذف کنید، مشابه شکل زیر با کلیک روی علامت فلش آن را انتخاب کرده و روی لینک حذف کلیک کنید.
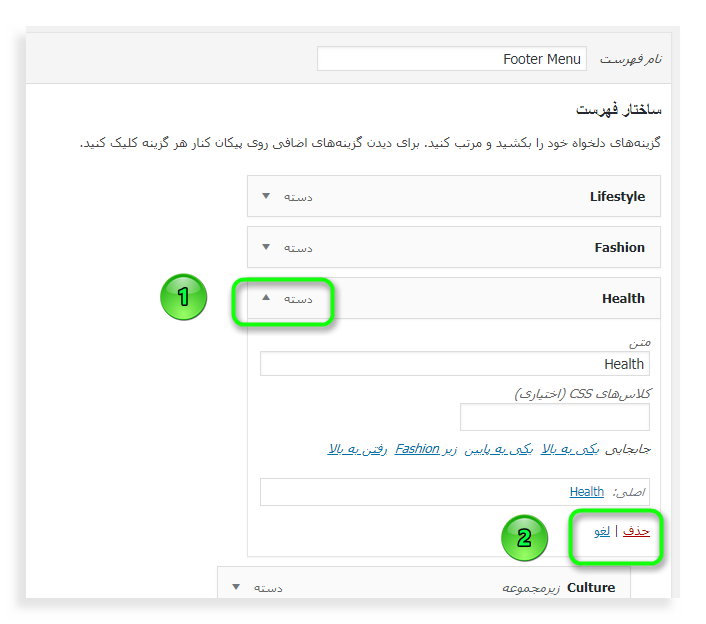
اگر بسته نصبی آسان را نصب کرده اید و یا فایل درون ریزی وردپرس را نصب کرده باشید، فهرست از پیش آماده دارید که باید حذف شوند.
پس در صورتی که بخواهید کل فهرست را به صورت یک جا حذف کنید، مانند شکل زیر از قسمت برگزیدن یک فهرست برای ویرایش، فهرست را انتخاب کرده و روی دکمه گزینش کلیک کنید تا فهرست انتخاب بشود. روی لینک پاک کردن فهرست کلیک کنید تا فهرست مورد نظر، حذف شود.
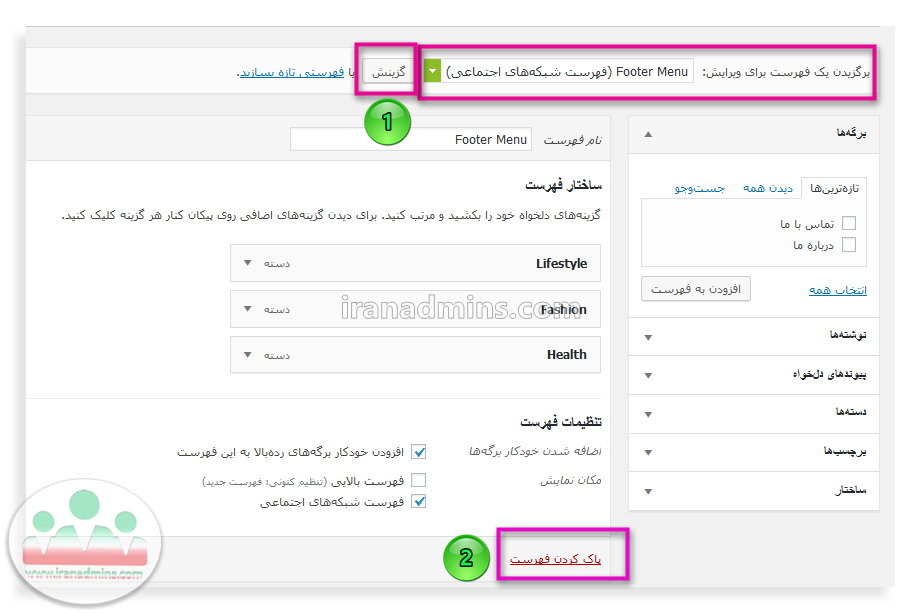
نحوه ایجاد آیتم بدون لینک (غیرقابل کلیک) در فهرست وردپرس
با استفاده از لینکهای سفارشی، در قسمت پیوندهای دلخواه می توانیم هر نوع لینکی در وردپرس قرار بدهیم که در ابتدای مقاله توضیح دادیم.
اما چطور یک عنوان در منوی وردپرس، بدون لینک دادن به صفحه ای ایجاد کنیم؟
اگر شما قصد دارید یک منو پیچیده با زیرمنوهای متعدد ایجاد کنید ولی نمی خواهید این عنوان، یک لینک واقعی و قابل کلیک کردن داشته باشد و فقط برای نمایش در سایت به آن نیاز دارید باید یک place holder بسازید.
Place holder یک عنوان بدون لینک شدن به هیچ صفحه ای و بدون قابلیت کلیک کردن به فهرست شما اضافه می کند که می توانید زیرمنوها را در آن قرار بدهید و به این ترتیب فقط لیستی در زیر آن باز می شود که ببیننده فقط می تواند روی زیر منوها کلیک کند نه عنوان اصلی.
برای نمونه به منوی ایران ادمین دقت کنید. روی هر یک از آیتم های هاست، دامنه، طراحی، لایسنس و پشتیبانی کلیک کنید. می بینید که لینکی برای هیچ یک از موارد باز نمی شود و شما فقط می توانید روی زیر منوهای آنها کلیک کنید و آنها را انتخاب کنید. این مورد در ساخت منوها کاربرد بسیار زیادی دارد.
گام اول
برای ساخت place holder یا lable ، پیوندهای دلخواه را انتخاب کنید. در قسمت نشانی علامت # را بگذارید و در قسمت نام پیوند، اسم مورد نظرتان را بنویسید. دکمه افزودن فهرست را بزنید.
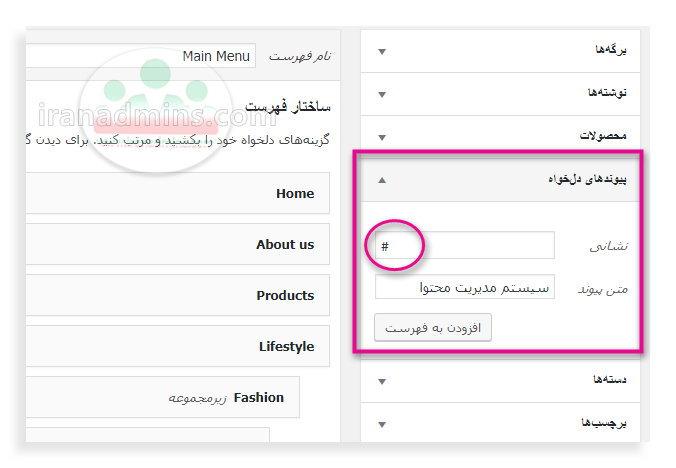 حالا که پیوندسفارشی به فهرست افزوده شد، روی فلش کناری کلیک کرده و مطابق شکل زیر، علامت # را پاک کنید. در پایان فهرست را ذخیره کنید.
حالا که پیوندسفارشی به فهرست افزوده شد، روی فلش کناری کلیک کرده و مطابق شکل زیر، علامت # را پاک کنید. در پایان فهرست را ذخیره کنید.
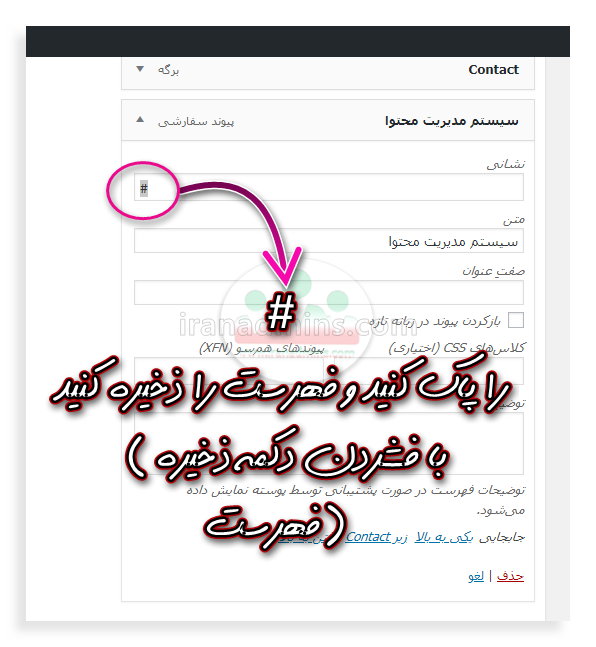 به همین سادگی یک place holder بدون قابلیت کلیک شدن ساختید. حالا می توانید زیر منوهای آن را تنظیم کنید.
به همین سادگی یک place holder بدون قابلیت کلیک شدن ساختید. حالا می توانید زیر منوهای آن را تنظیم کنید.
? دقت کنید، در صورتی که علامت # را برندارید با کلیک کردن روی lable آدرسی به شکل yourdomain.com/# در مرورگر شما مشاهده می شود. پس برای غیر قابل کلیک بودن حتما باید # را پاک کنید و دکمه ذخیره فهرست را بزنید.
تنظیمات پیشرفته فهرست
دکمه تنظیمات صفحه را انتخاب و مانند شکل تیک ردیف دوم را بزنید.
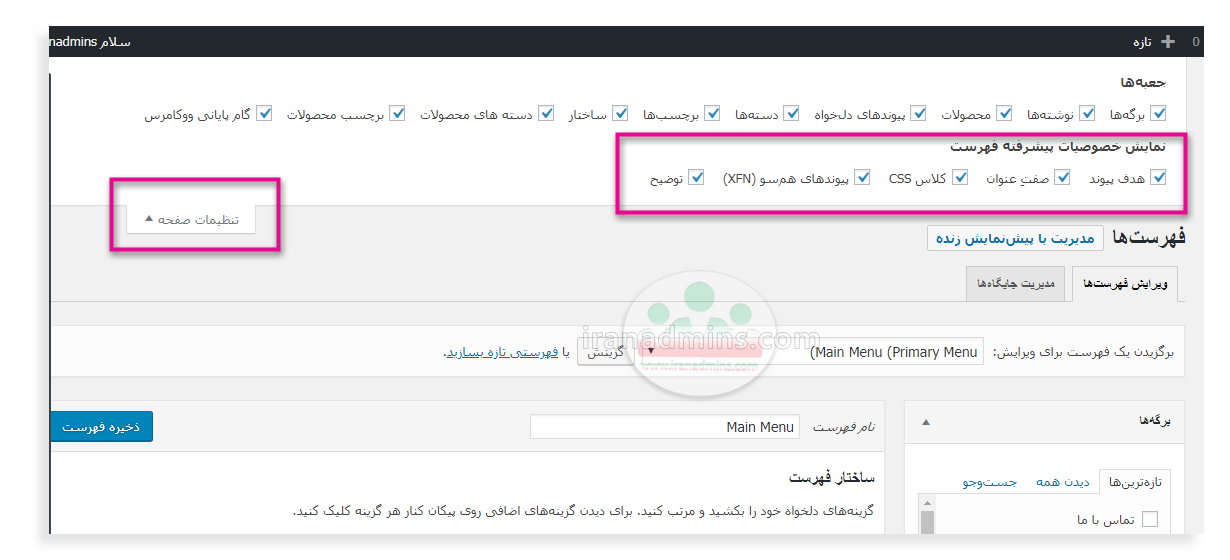 مانند شکل زیر روی علامت فلش هر یک از آیتم ها کلیک کنید تا مواردی که اضافه شده را ببینید.
مانند شکل زیر روی علامت فلش هر یک از آیتم ها کلیک کنید تا مواردی که اضافه شده را ببینید.
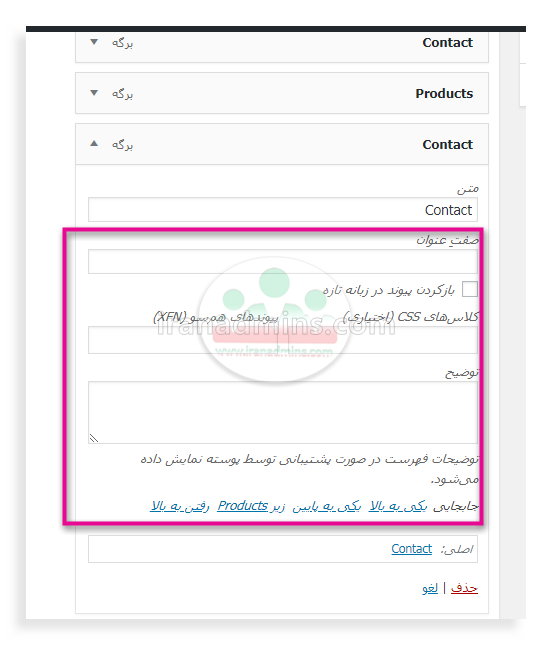
- صفت عنوان: همان تگ title مربوط به هر لینک در HTML است، شما می توانید یک توضیح کوتاه در مورد فهرست بنویسید که با انتقال نشانگر ماوس روی آن به شکل یک Tooltip ظاهر شود. وقتی نشانگر موس بر روی لینک یا تصویری قرار می گیرد، اطلاعات در باکس کوچکی به نام تولتیپ ظاهر می شوند. نشانگر ماوس را روی تصویر بالا منتقل کنید تا یک نمونه Tooltip را مشاهده کنید.
- باز کردن پیوند در زبانه تازه: با فعال کردن این گزینه، وقتی کاربر روی فهرست سایت شما کلیک کند، لینک در پنجره جدید باز خواهد شد.(برای وقتی که فهرست به سایت دیگری لینک می دهد از این گزینه استفاده کنید.)
- کلاس های CSS: برای افزودن کلاس CSS به فهرست کاربرد دارد. (برای وقتی نیاز داریم فهرستی با شکل و یا منوهای رنگی بسازیم باید در فایل استایل قالب کد را بنویسید و در اینجا کلاس مربوط را وارد کنید.)
- پیوندهای همسو: فقط دو مقدار follow و nofollow را می گیرد و این به این معنی است که آیا این لینک روی نمره سئو و رتبه سایت ما تاثیرداشته باشد یا خیر. اگر خالی باشد آن را به صورت پیش فرض follow در نظر می گیرد.
- توضیح: توضیح کوتاهی برای فهرست که در صورت پشتیبانی قالب شما از این قابلیت، در سایت شما نمایش داده خواهد شد.
مدیریت جایگاه
تب مدیریت جایگاه را انتخاب نمایید.
در قسمت جایگاه فهرست، لیستی از همه موقعیت های فهرست در قالب شما را نمایش می دهد. از این قسمت می توانید مشخص کنید که هر یک از فهرست هایی که ایجاد کرده اید در کدام موقعیت قرار بگیرند.
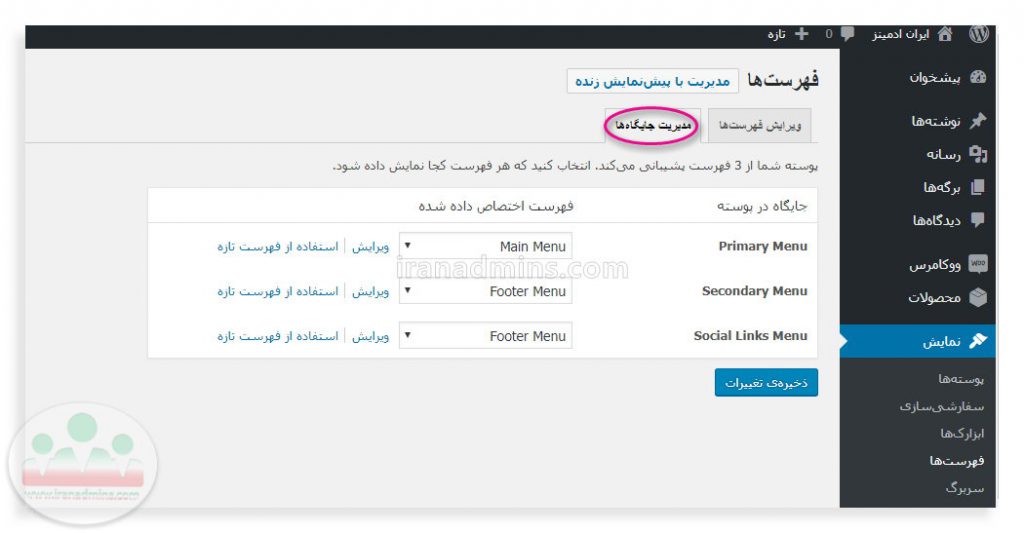 نمایش فهرست در ابزارک ها
نمایش فهرست در ابزارک ها
نمایش فهرست در ابزارک ها کاربرد زیادی ندارد. برای نمایش فهرست در ابزارک های سایتتان یا همان Widget به قسمت نمایش> ابزارک ها بروید. ابزارکی با نام فهرست راهبری یا فهرست دلخواه را از ناحیه ابزارک مورد نظرتان اضافه کنید.
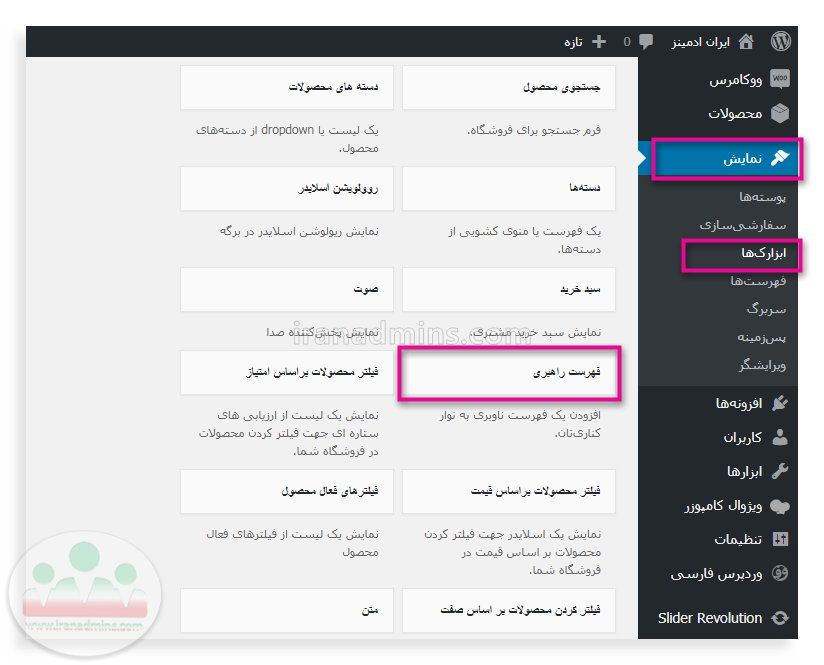
سپس از قسمت گزینش فهرست، فهرست مورد نظرتان را از بین همه فهرست های سایتتان انتخاب کنید و روی لینک انجام شد کلیک کنید.
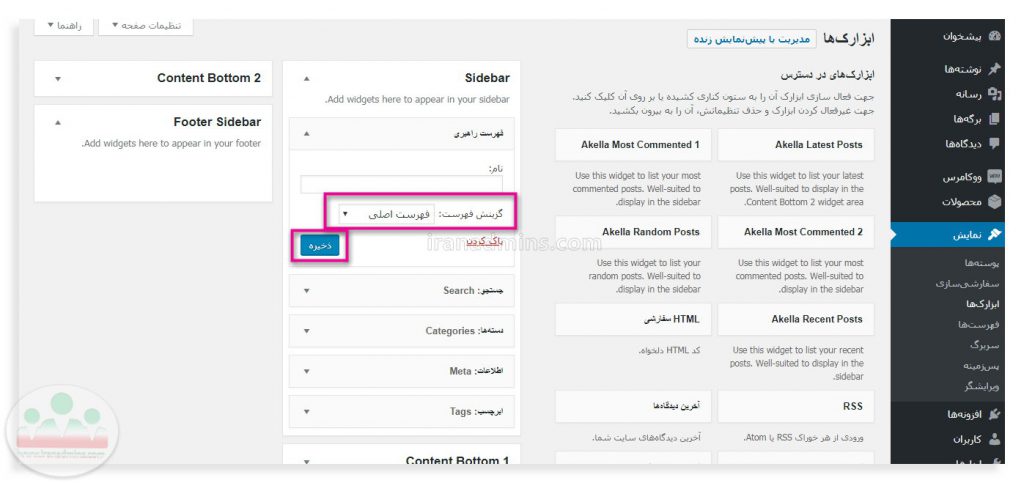 به این ترتیب فهرست مورد نظر شما در ناحیه ابزارکی که انتخاب کردید قرار می گیرد. البته دقت کنید این فهرست ساختار گرافیکی نداره و فقط ساختار HTML را شامل می شود که برای تغییرات گرافیکی باید کد نویسی کنید. منویی مانند شکل زیر در ناحیه ابزارک سایدبار ایجاد شد.
به این ترتیب فهرست مورد نظر شما در ناحیه ابزارکی که انتخاب کردید قرار می گیرد. البته دقت کنید این فهرست ساختار گرافیکی نداره و فقط ساختار HTML را شامل می شود که برای تغییرات گرافیکی باید کد نویسی کنید. منویی مانند شکل زیر در ناحیه ابزارک سایدبار ایجاد شد.
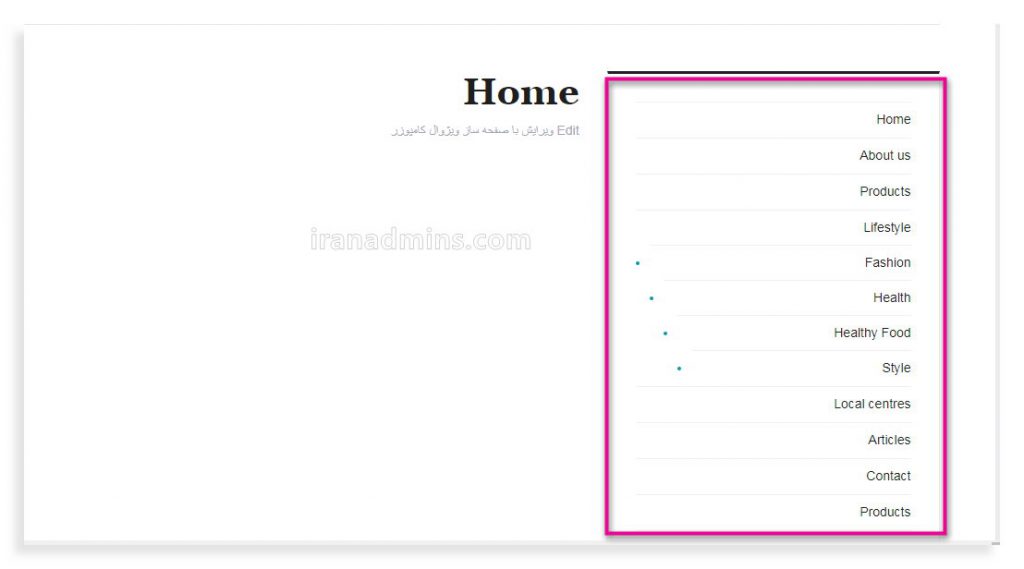 روش دوم برای مدیریت فهرست
روش دوم برای مدیریت فهرست
در پنل مدیریتی وردپرس، ابتدا به قسمت نمایش> سفارشی سازی بروید. سپس در پنجره ای مانند شکل زیر بخش فهرست ها را انتخاب کنید. لیستی از تمام فهرست های خود خواهید دید. می توانید آنها را از این بخش نیز مدیریت کنید.
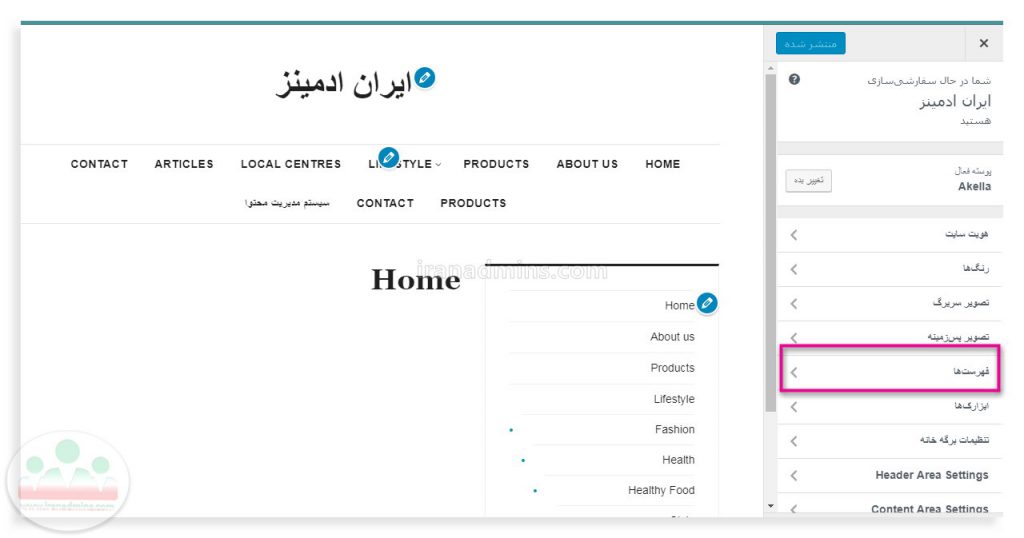

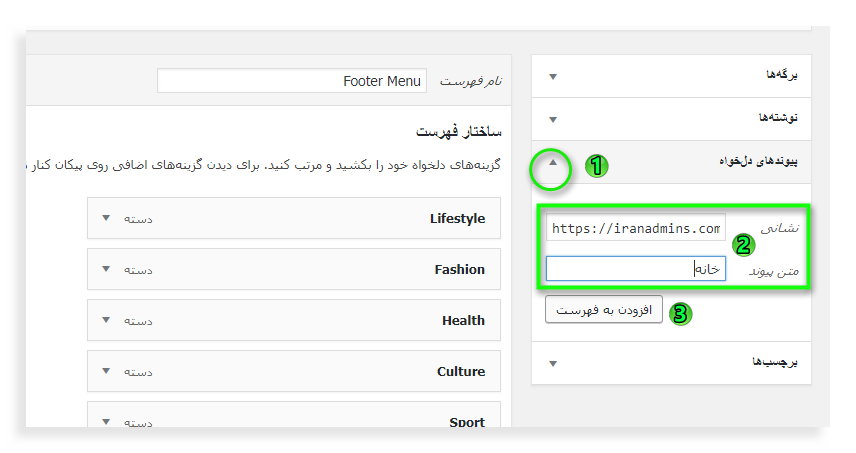
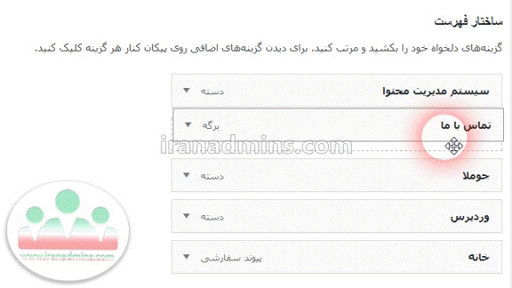



سلام و درود
چند وقتیه که می خواستم نوشته های غیرقابل کلیک کردن در منوی سایت ایجاد کنم ولی راهش رو نمی دونستم
با جستجو در گوگل به سایت خوب شما هدایت شدم و چقدر ساده و روان این موضوع را توضیح دادید
به راحتی با استفاده از آموزشی شما تونستم به بهترین شکل این کار را در منوی سایت خودم ایجاد کنم
سپاسگزارم از شما
سلام رضا جان از لطف شما ممنونیم
خوشحالیم که مشکل شما حل شد. موفق باشید